php小编鱼仔为大家带来了一篇关于CorelDRAW如何快速调整间距的教程。在设计中,调整间距是十分重要的一项技巧,可以让作品更加美观和整齐。本教程将通过简单几步来帮助大家轻松搞定这个问题。无论是对文字、图形还是其他元素,通过本教程的方法,你都可以快速、准确地调整间距,提升设计的质量。让我们一起来学习吧!
具体操作如下:
一、打开CorelDRAW软件,绘制一些杂乱排序的图片

二、依次点击上方【窗口】、【泊坞窗】、【对齐与分布】

三、选择好对齐位置,对齐位置包括活动对象、页面边缘、页面中心、网格、指定点,我们根据对齐标的物,选择合适的对齐位置

四、选择好对齐位置后,我要选择相应的对齐方式,对齐方式有很多种,比如左对齐,水平居中对齐,顶端对齐,垂直居中对齐等,这次我们选择顶端对齐

五、现在第一行绿色的长方形已经完成对齐操作,然后我们需要实现等距离排列,我们选择分布方式为水平分散排列,这样绿色长方形之间就实现等距离排列

其中对齐和分布的样式有很多,具体选择那种可以按照用户自己的需求来,以上就是小编带来CorelDRAW相关教程,希望能帮到大家!
以上是CorelDRAW怎么快速调整间距 简单几步轻松搞定的详细内容。更多信息请关注PHP中文网其他相关文章!
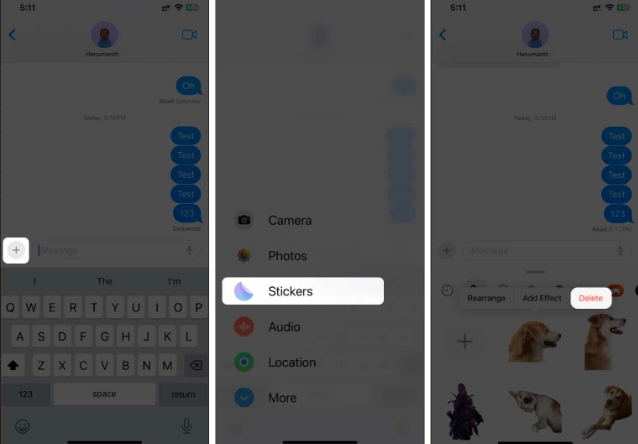 如何在iOS17或iPadOS17中删除贴纸Feb 05, 2024 pm 01:27 PM
如何在iOS17或iPadOS17中删除贴纸Feb 05, 2024 pm 01:27 PM苹果在iOS17中新增了实时贴纸功能,可以让用户在图像中触摸并按住任何物体、人或宠物,然后将其转换为贴纸,以便在“消息”或其他支持的应用程序中使用。然而,如果您不喜欢这些贴纸,最好将其删除,以避免占用存储空间。如果您不知道如何删除,请不要担心,我将向您展示在iOS17中删除贴纸的步骤。注意:如果您从iPhone中删除贴纸,它们也会从其他同步的Apple设备中删除。如何从iPhone上的“消息”应用程序中删除贴纸打开iPhone上的消息应用。点击加号(+)按钮→选择贴纸从选项中选择。您保存的贴纸将
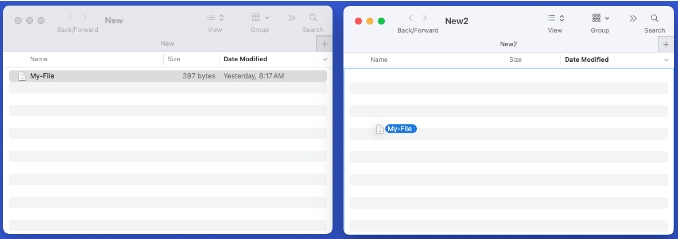 如何在Mac电脑上移动文件和文件夹?4种方法解释!Feb 05, 2024 pm 06:48 PM
如何在Mac电脑上移动文件和文件夹?4种方法解释!Feb 05, 2024 pm 06:48 PM若您希望整理苹果Mac电脑上的文件和文件夹,您可以考虑移动一些内容。通过移动项目,您可以创建一个更有序的文件结构,以提高工作效率或更快地找到所需的内容。我们将向您展示在macOS上如何使用拖放、快捷方式或右键菜单、终端等来移动文件和文件夹,以便您可以使用更有意义或您最习惯使用的方法。方法1:在Mac上使用拖放在苹果Mac电脑上,最简单的移动文件和文件夹的方法是通过拖放操作。无论是重新排列桌面上的图标、小部件和快捷方式,还是将项目移动到macOS上的其他位置,这种方法都非常方便易用。1.在两个打开
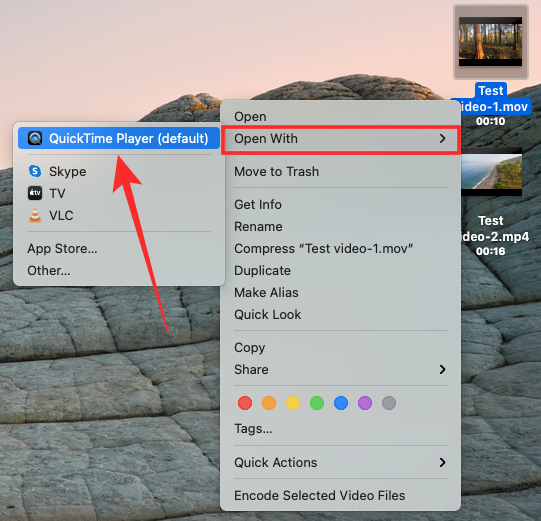 在 Mac 上合并视频的 2 种方法Feb 05, 2024 pm 04:20 PM
在 Mac 上合并视频的 2 种方法Feb 05, 2024 pm 04:20 PM如果您刚刚开始在Mac上进行视频编辑,那么您可能正在处理许多视频剪辑,以便将它们添加、组合和重新排列成一个视频。为了方便管理这么多文件,您需要使用视频编辑器将这些剪辑拼接成一个视频文件。在这篇文章中,我们将帮助您了解如何在Mac上将视频合并为一个文件。如何在Mac上合并视频[2种方法]这里有两种简单的方法可以在Mac上合并两个或多个视频剪辑。方法1:使用QuickTimePlayer应用程序Mac上预装的QuickTimePlayerApp具有基本和轻量级编辑所需的所有功能。虽然它没有像iMov
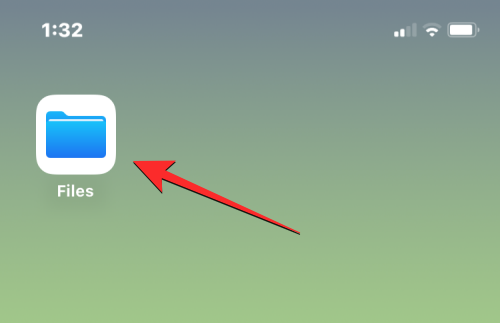 如何在 iPhone 上将 Google Drive、OneDrive、DropBox 添加到文件应用程序Feb 02, 2024 pm 04:48 PM
如何在 iPhone 上将 Google Drive、OneDrive、DropBox 添加到文件应用程序Feb 02, 2024 pm 04:48 PM在iOS上的"文件"应用默认显示两个存储位置:iCloud云盘和"我的iPhone上"。此外,当您使用第三方存储应用如Google云端硬盘时,您还可以通过"文件"应用直接浏览这些存储服务中的文件。无论是存储在iCloud还是第三方应用中,"文件"应用提供了便捷的方式来管理和访问您的文件。这为用户带来了更大的灵活性和便利性,使他们能够轻松地浏览和组织他们的文件。无论您选择使用哪个存储服务,"文件"应用都为您提供了一个集中管理文件的地方,使您能够更高效地进行文件管理。本文将介绍如何在iPhone上将
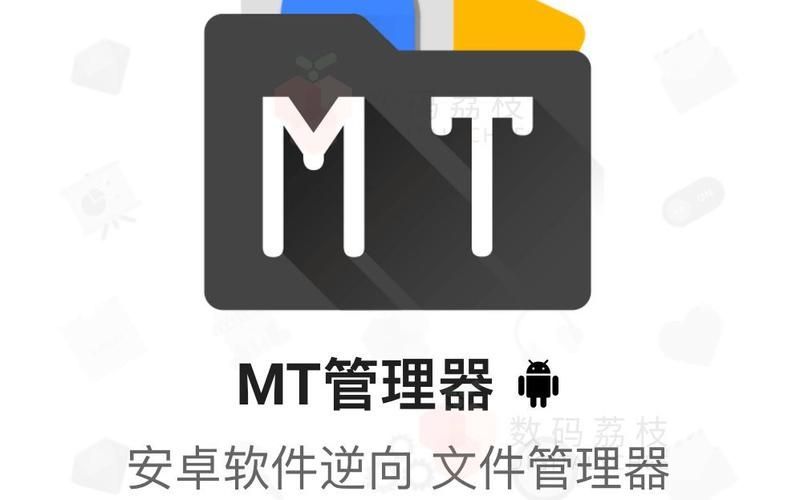 MT管理器怎么去广告Feb 05, 2024 pm 07:27 PM
MT管理器怎么去广告Feb 05, 2024 pm 07:27 PMMT管理器怎么去广告?MT管理器是一款非常好用的手机应用管理软件,还为用户们提供了一些应用程序管理服务。在MT管理器的帮助下,用户们可以自由修改应用中的布局,让它的广告被自动清除掉,获得无广告的使用体验。各位如果对此感兴趣的话,就随小编一起来看看MT管理器去广告教程吧。MT管理器怎么去广告1、打开一款软件观察一下软件中广告的位置在哪,这边看到广告在最底部2、打开开发助手,点开首页的第二排第一个的布局查看3、返回某圈兔首页查看布局排列,分为多个层面,需要自己点击,框出存在广告的窗口,抓取底部的广告
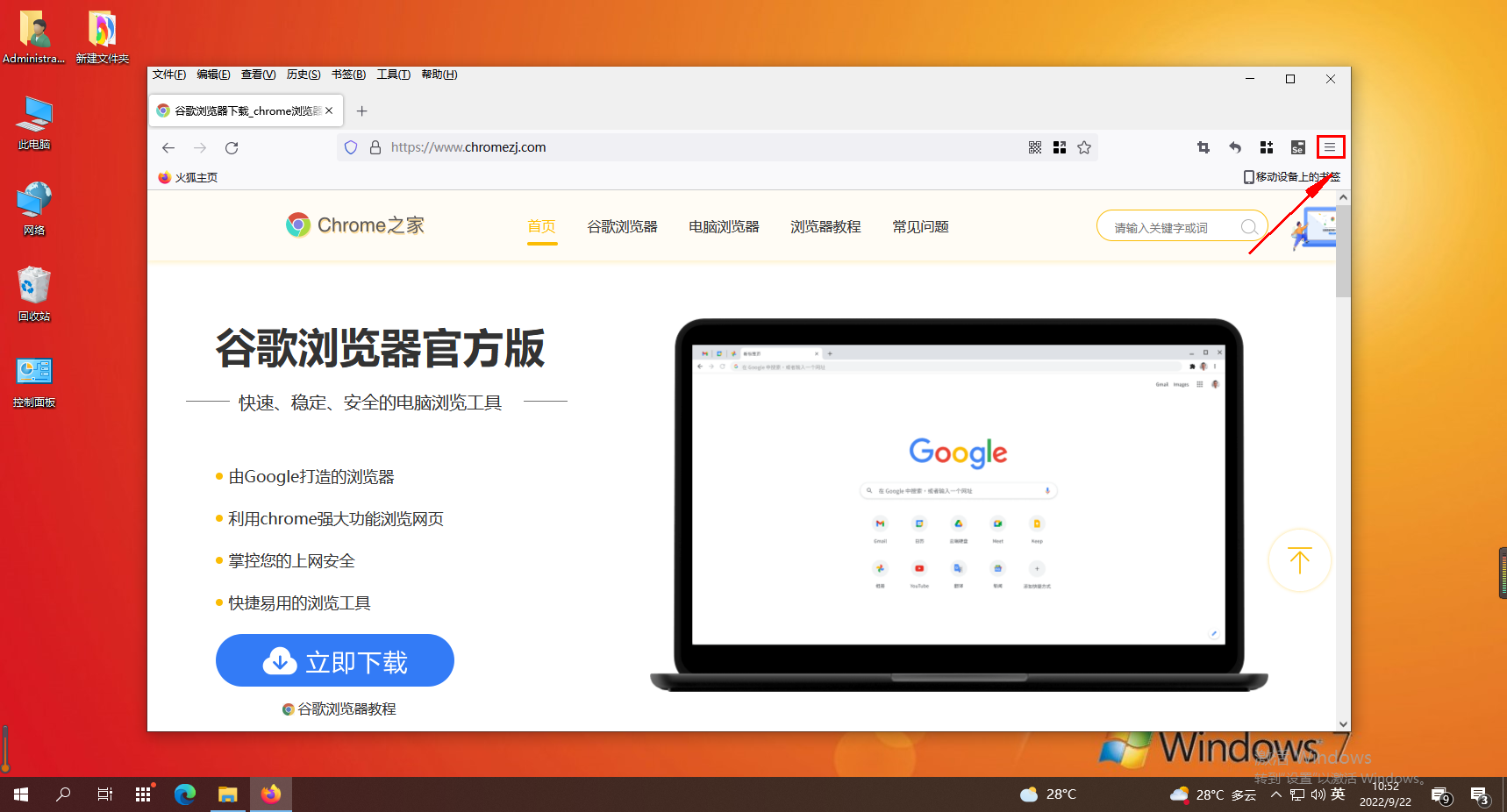 火狐浏览器如何添加书签工具栏Feb 01, 2024 pm 02:18 PM
火狐浏览器如何添加书签工具栏Feb 01, 2024 pm 02:18 PM火狐浏览器如何添加书签工具栏?我们想要在火狐浏览器中添加书签工具栏要如何操作,下面介绍下!我们平时使用火狐浏览器上网的时候会收藏一些需要的书签,这样我们就可以随时使用,比较方便快捷。有些用户想要在火狐浏览器中添加书签工具栏应该如何添加,小编下面整理了火狐浏览器添加书签工具栏具体步骤,不会的话,跟着我一起往下看吧!火狐浏览器添加书签工具栏具体步骤1、首先点击火狐浏览器主界面右上角的按钮2、在下拉菜单栏中,点击更多工具。3、点击定制工具栏3、在定制工具栏中,选择要添加的工具图标然后拖动到右上角排列处
 别嫌手机屏幕大了!3寸真小屏手机来了 我怕你把持不住Feb 05, 2024 am 09:10 AM
别嫌手机屏幕大了!3寸真小屏手机来了 我怕你把持不住Feb 05, 2024 am 09:10 AM现在聊起“小屏手机”,你会想到些什么?是苹果在前两年发布的iPhone12/13mini?被称为小屏旗舰的小米13/14?还是三星谷歌的S系列以及Pixel系列的中杯?在我看来,当下这些被大伙儿冠以小屏之名的手机,在体积上其实并没有很小。比如把iPhone13mini和早期的iPhone3G摆在一起,谁是“大屏手机”,一目了然。要知道iPhone3G推出的时候,大家都是在夸它的“3.5英寸大屏”,丝毫不会觉得它是一台“小屏
 如何在iPhone上访问文件Feb 02, 2024 pm 04:25 PM
如何在iPhone上访问文件Feb 02, 2024 pm 04:25 PM您可以将文件存储在iPhone上,并通过预装的“文件”应用访问它们。在该应用中,您可以浏览并管理所有文档、文件、图像以及从网络下载的其他内容。以下帖子将详细解释如何在iPhone上查找和访问保存的文件。您将了解如何访问不同的存储位置、同步文件与iCloud,并从其他设备上访问它们。如何在iPhone上查找文件检查保存在iPhone上的文件非常简单。只需使用预装在所有iPhone上的AppleFiles应用程序即可。您可以从应用程序库访问它,或者通过在Spotlight上搜索来打开它。如果您无法在


热AI工具

Undresser.AI Undress
人工智能驱动的应用程序,用于创建逼真的裸体照片

AI Clothes Remover
用于从照片中去除衣服的在线人工智能工具。

Undress AI Tool
免费脱衣服图片

Clothoff.io
AI脱衣机

AI Hentai Generator
免费生成ai无尽的。

热门文章

热工具

mPDF
mPDF是一个PHP库,可以从UTF-8编码的HTML生成PDF文件。原作者Ian Back编写mPDF以从他的网站上“即时”输出PDF文件,并处理不同的语言。与原始脚本如HTML2FPDF相比,它的速度较慢,并且在使用Unicode字体时生成的文件较大,但支持CSS样式等,并进行了大量增强。支持几乎所有语言,包括RTL(阿拉伯语和希伯来语)和CJK(中日韩)。支持嵌套的块级元素(如P、DIV),

MinGW - 适用于 Windows 的极简 GNU
这个项目正在迁移到osdn.net/projects/mingw的过程中,你可以继续在那里关注我们。MinGW:GNU编译器集合(GCC)的本地Windows移植版本,可自由分发的导入库和用于构建本地Windows应用程序的头文件;包括对MSVC运行时的扩展,以支持C99功能。MinGW的所有软件都可以在64位Windows平台上运行。

SublimeText3 英文版
推荐:为Win版本,支持代码提示!

SecLists
SecLists是最终安全测试人员的伙伴。它是一个包含各种类型列表的集合,这些列表在安全评估过程中经常使用,都在一个地方。SecLists通过方便地提供安全测试人员可能需要的所有列表,帮助提高安全测试的效率和生产力。列表类型包括用户名、密码、URL、模糊测试有效载荷、敏感数据模式、Web shell等等。测试人员只需将此存储库拉到新的测试机上,他就可以访问到所需的每种类型的列表。

SublimeText3汉化版
中文版,非常好用






