win10电脑c盘红了怎么清理?Win10C盘变红了的清理方法
- 王林转载
- 2024-02-15 10:12:151308浏览
php小编小新为大家介绍解决Win10电脑C盘红色警报的清理方法。在使用Win10电脑的过程中,有时会发现C盘的可用空间变得非常有限,甚至出现红色警报。这意味着C盘存储空间已经接近极限,需要进行清理以释放更多空间。接下来,我们将分享一些简单有效的方法,帮助您清理C盘并优化电脑性能。让我们一起来看看吧!
方法一:清理缓存文件
1、快捷键“win+R”开启运行,输入“%temp%”,回车打开。
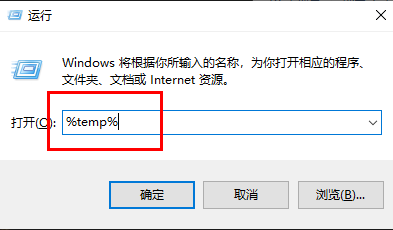
2、进入新界面后,该文件夹中的文件都是缓存文件,可以将其直接清理。“Ctrl+A”全选,Shift+delete直接永久删除。
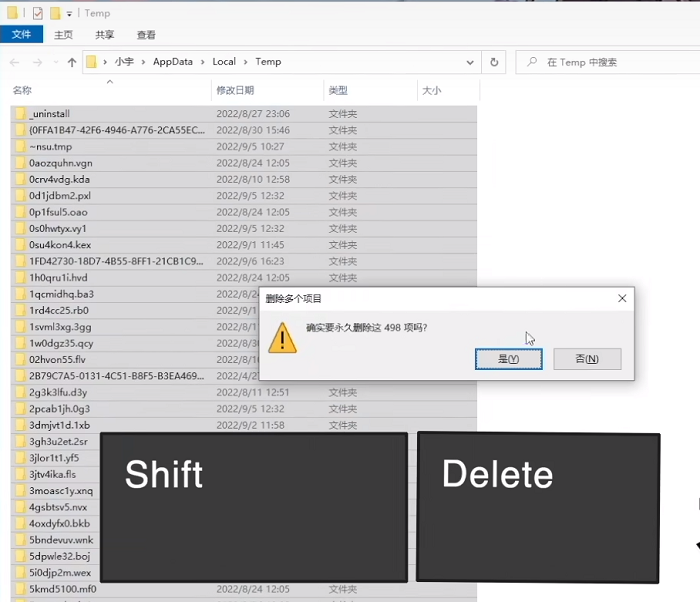
方法二:磁盘清理
1、双击进入“此电脑”,右键C盘,选择选项列表中的“属性”打开。
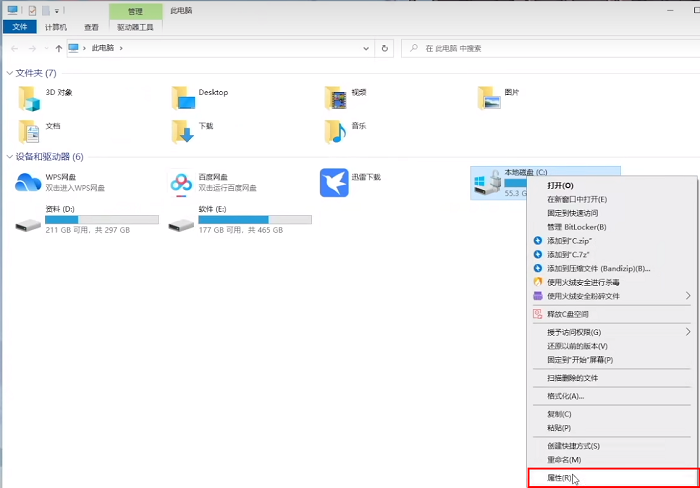
2、接着点击“磁盘清理”。
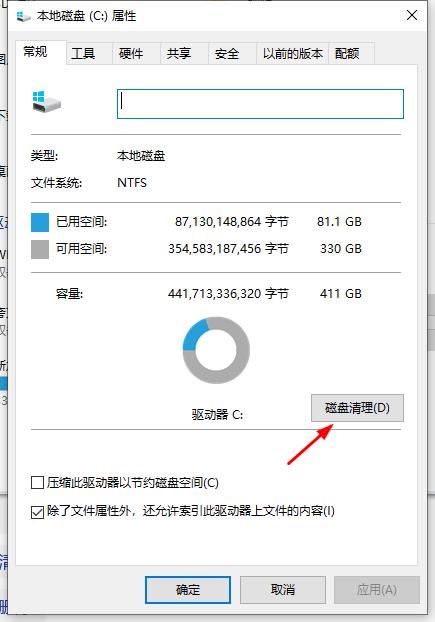
3、在窗口中选中想要删除的文件,没有特殊需求的话,可以将其全选,直接删除即可。
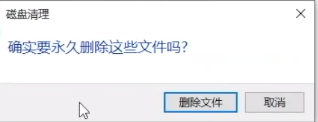
方法三:不建议移动桌面
1、打开此电脑,选中桌面选项,右击选择“属性”。
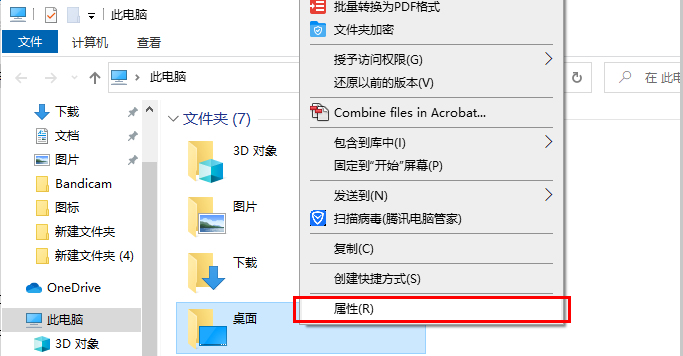
2、切换到窗口上方的“位置”选项卡中,可以修改桌面的位置至C盘以外的盘符,这样虽然桌面文件不在占用C盘空间。但是这样很容易出现各种错误,而且桌面是最显目最容易清理的位置,及时清理桌面文件即可,不建议修改桌面位置。
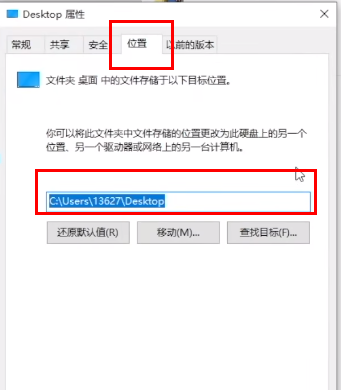
方法四:不要随便修改虚拟内存
1、进入C盘,点击上方的“查看”选项卡,点击菜单栏中的“选项”。
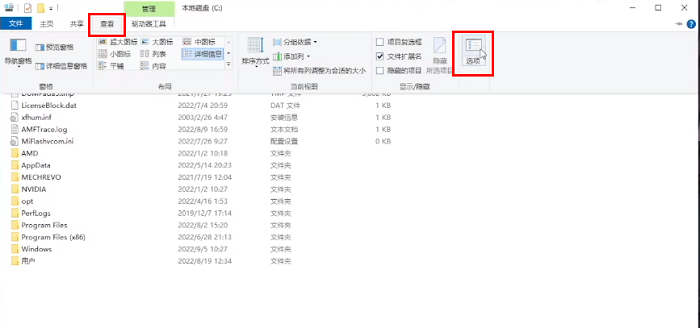
2、将窗口中的“隐藏受保护的操作系统文件”取消勾选,在弹出的提示窗口中点击“是”。
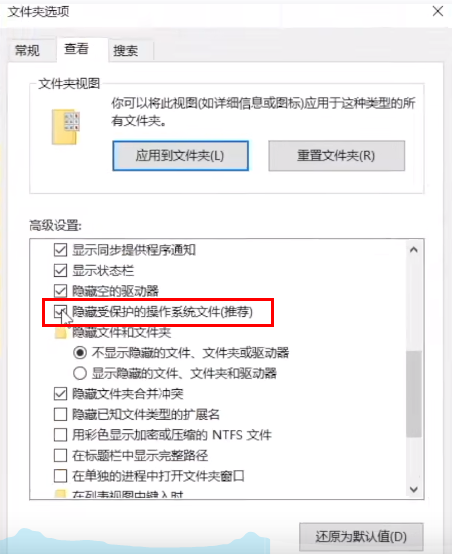
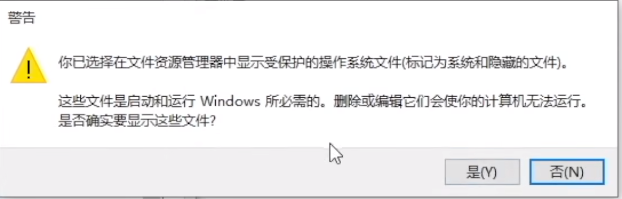
3、接着勾选“显示隐藏的文件、文件夹和驱动器”。
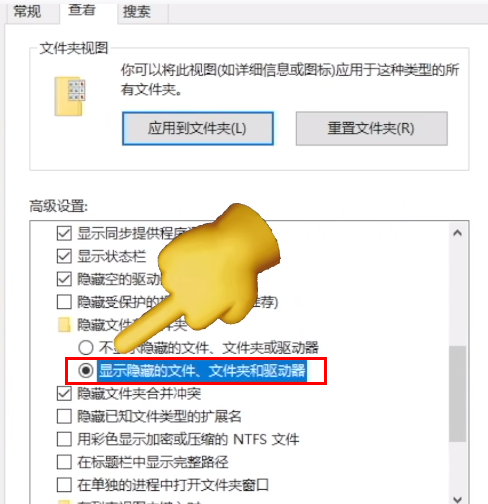
4、然后就可以看到两个较大被隐藏的系统文件。
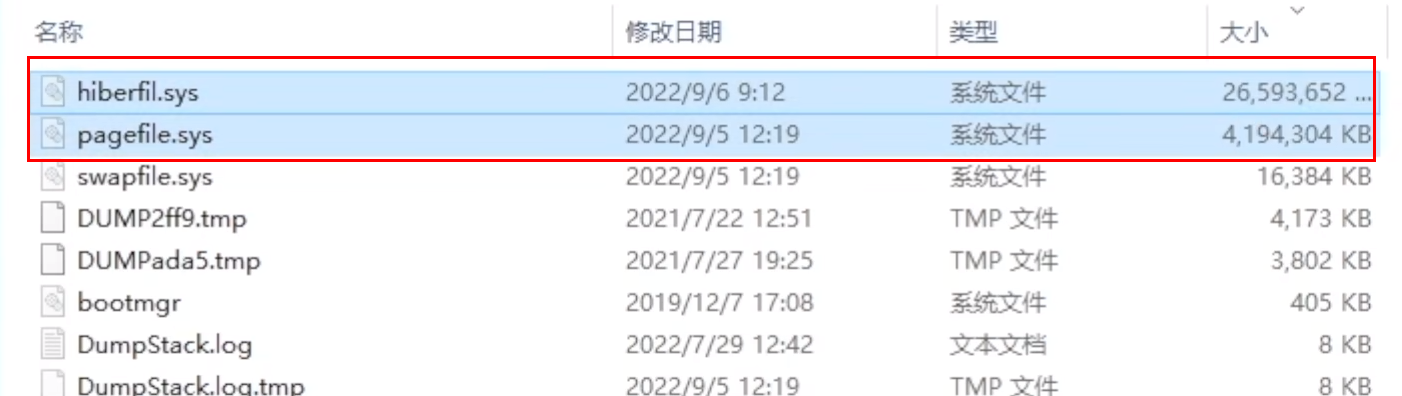
5、在搜索框中输入“cmd”,选择“以管理员身份运行”。
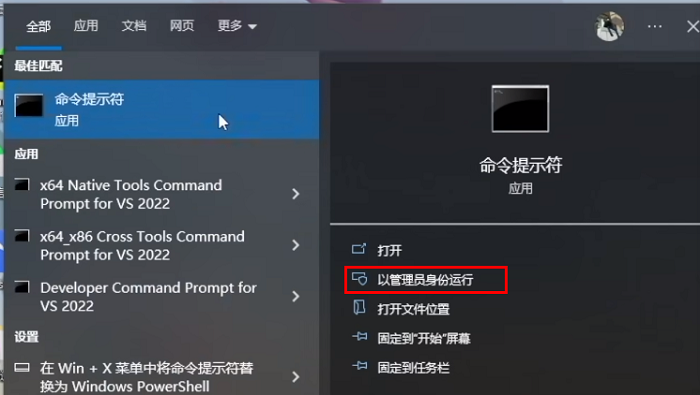
6、进入新窗口后,输入“powercfg -h off”,关闭休眠文件。
7、如果后面需要用到休眠文件,则输入“powercfg -h on”即可。
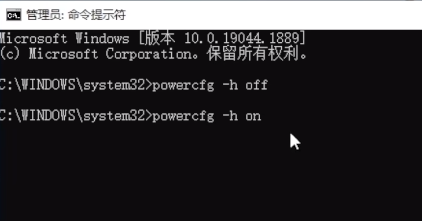
以上是win10电脑c盘红了怎么清理?Win10C盘变红了的清理方法的详细内容。更多信息请关注PHP中文网其他相关文章!

