win11提示找不到wt.exe怎么办?win11找回wt.exe程序方法
- PHPz转载
- 2024-02-15 10:06:06759浏览
php小编西瓜在Windows 11操作系统中,有时会遇到找不到wt.exe程序的问题,这给用户带来了困扰。然而,不用担心,我们有解决方法!在本文中,我们将介绍一些简单的步骤,帮助您找回wt.exe程序并解决这个问题。请继续阅读以获取详细信息。
win11提示找不到wt.exe怎么办:
方法一:
1、首先通过开始菜单打开“设置”。
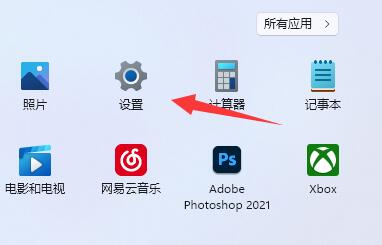
2、接着进入左边“应用”,打开“应用和功能”。

3、然后找到“windows terminal”,将它卸载掉。

4、卸载后回到开始菜单,打开“Microsoft Store”。

5、打开后,在其中搜索“windows terminal”并将它下载安装回来即可。
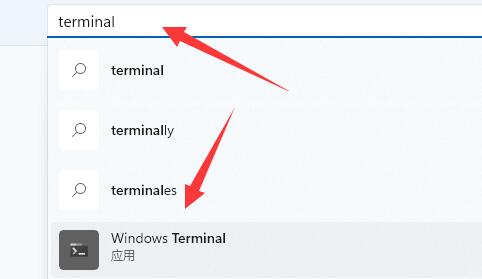
方法二:
1、如果还是不行,那么进入电脑“C:WindowsSystem32WindowsPowerShellv1.0”位置。

2、在其中复制一个“powershell.exe”。

3、随后回到“system32”文件夹,粘贴该文件,并改名为“wt.exe”即可。

以上是win11提示找不到wt.exe怎么办?win11找回wt.exe程序方法的详细内容。更多信息请关注PHP中文网其他相关文章!
声明:
本文转载于:xpwin7.com。如有侵权,请联系admin@php.cn删除

