php小编香蕉为您解答,在Windows 10中,如果您无法在打开方式中找到Excel,有几种解决方法。首先,您可以尝试重新安装Microsoft Office套件,确保Excel已正确安装。其次,您可以尝试通过Windows设置中的应用程序和功能功能来修复Office应用程序。最后,您还可以尝试从Microsoft官方网站下载并安装最新版本的Excel应用程序。通过这些方法,您应该能够解决在Windows 10中找不到Excel的问题,继续享受使用Excel的便利和功能。
win10打开方式中没有excel选项的解决方法
1、选中表格文件,右键,在弹出的菜单中选择【打开方式】,WPS表格方式排在第一,点击【选择其他应用】。
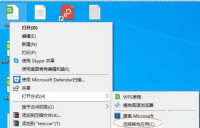
2、打开选择其他应用窗口后,发现窗口里面也没有excel打开方式。
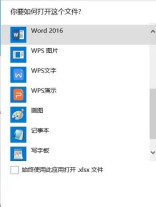
3、点击【在这台电脑上查找其他应用】,弹出打开方式文件夹。

4、在文件夹中找到excel执行文件所在位置,然后点右下方【打开】按钮。

5、这样在打开方式窗口中就能够看到WPS表格方式和excel方式都有了,根据自己需要选择相应方式即可。

6、选择以excel方式打开,并且勾选始终使用此应用打开前面的复选框。这样就能够每次都用excel打开表格文件了。

7、点击文件右键,也能够看到打开方式变成了WPS表格方式和excel方式两种。
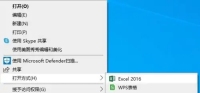
以上是win10打开方式里找不到excel怎么解决?的详细内容。更多信息请关注PHP中文网其他相关文章!
 linux(WSL)尝试Windows子系统的6个原因Apr 25, 2025 am 06:09 AM
linux(WSL)尝试Windows子系统的6个原因Apr 25, 2025 am 06:09 AMLinux(WSL)的Windows子系统:通往Linux世界的网关 尽管Windows因其用户友好性而享有广泛的消费者知名度,但Linux占据了专业领域的主导地位。 无论您是一个好奇的初学者还是寻求无缝的Windows-
 不要扔掉那个旧键盘,而是修复它Apr 25, 2025 am 06:01 AM
不要扔掉那个旧键盘,而是修复它Apr 25, 2025 am 06:01 AM如何清洁和修复损坏的键盘 在开始维修任何电脑部件之前,我总是准备好一些工具: 精密螺丝刀套装 棉签 异丙醇 磁性碗 此外,你还需要温和的洗洁精、牙签、压缩空气和键帽拔键器。 方便轻松拔出键帽。 准备好材料后,首先要确定键盘的损坏程度。务必先检查电缆是否损坏。只是沾上了苏打水和灰尘?还是机械部件损坏?或者存在电路问题? 诊断问题的最简单第一步是打开记事本(或其他纯文本编辑器),按下键盘上的每个键,确保它们都能在记事本中正确显示。记下任何无法工作、难以按下或卡住的键。 务必检查键盘上的所有C
 Intel Arrow湖CPU正在获得速度提升,但您需要更新Apr 25, 2025 am 03:01 AM
Intel Arrow湖CPU正在获得速度提升,但您需要更新Apr 25, 2025 am 03:01 AM英特尔的免费箭头湖超频提升:核心超级CPU的更快游戏 您的Intel Core Ultra 200系列处理器可能已经成为强大的产品,但是英特尔的最新免费更新为游戏玩家带来了重大的性能。 “ int
 Windows 11解决了任务栏我最大的问题Apr 25, 2025 am 01:10 AM
Windows 11解决了任务栏我最大的问题Apr 25, 2025 am 01:10 AMWindows 11任务栏的新“结束任务”按钮:用于应用程序关闭的游戏规则改变者 在窗户上关闭固执或冷冻应用程序一直是麻烦。 简单的“关闭”按钮通常无法完全关闭背景过程。
 您应该购买二手监视器Apr 25, 2025 am 01:09 AM
您应该购买二手监视器Apr 25, 2025 am 01:09 AM计算机监视器具有令人印象深刻的寿命,超过了许多其他PC组件。 与具有硬盘驱动器或风扇(尤其是VA和IPS类型)的活动部件的组件不同,具有简单的设计,没有运动零件,导致Extende
 如何禁用Windows中对设置的访问 Apr 24, 2025 pm 08:01 PM
如何禁用Windows中对设置的访问 Apr 24, 2025 pm 08:01 PM限制对Windows设置的访问:两种已验证的方法 许多用户不需要(也不需要)访问可能会损害系统的Windows设置。这在不授权的共享环境或网络中尤其重要
 联想的第一个2025 ThinkPads具有AMD' S Zen 5和Intel&#039'S Arrow Lake ChipsApr 24, 2025 am 09:17 AM
联想的第一个2025 ThinkPads具有AMD' S Zen 5和Intel&#039'S Arrow Lake ChipsApr 24, 2025 am 09:17 AM联想推出了用尖端处理器改造的ThinkPad阵容 联想宣布了其标志性ThinkPad笔记本电脑系列的重大更新,并在P,L和X1范围内推出了新型号。 这些笔记本电脑拥有最新的处理器技术
 三星无眼镜的3D游戏监视器现已可用Apr 24, 2025 am 06:06 AM
三星无眼镜的3D游戏监视器现已可用Apr 24, 2025 am 06:06 AM三星的新Odyssey游戏监视器提供身临其境的3D游戏体验以及令人印象深刻的规格。 3D功能不仅限于特定游戏;三星的AI可以将兼容的2D视频转换为3D,将新的生活呼吸到较旧的conten


热AI工具

Undresser.AI Undress
人工智能驱动的应用程序,用于创建逼真的裸体照片

AI Clothes Remover
用于从照片中去除衣服的在线人工智能工具。

Undress AI Tool
免费脱衣服图片

Clothoff.io
AI脱衣机

Video Face Swap
使用我们完全免费的人工智能换脸工具轻松在任何视频中换脸!

热门文章

热工具

ZendStudio 13.5.1 Mac
功能强大的PHP集成开发环境

SublimeText3 英文版
推荐:为Win版本,支持代码提示!

记事本++7.3.1
好用且免费的代码编辑器

适用于 Eclipse 的 SAP NetWeaver 服务器适配器
将Eclipse与SAP NetWeaver应用服务器集成。

WebStorm Mac版
好用的JavaScript开发工具





