php小编新一为您带来了一篇关于如何关闭电脑广告弹出的win7阻止电脑弹出广告方法教程。在日常使用电脑的过程中,经常会遇到烦人的广告弹出窗口,影响了我们的正常操作。本教程将向您介绍一些简单有效的方法,帮助您解决这个问题。让我们一起来看看吧!
win7阻止电脑弹出广告方法教程
1、首先对于左下角的开始功能进行点击,然后点击打开页面中的控制面板。

2、在打开的页面中,找到网络和Internet选项并单击它。
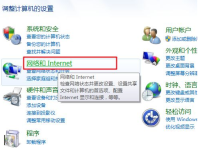
3、然后在打开的页面上单击“Internet选项”。
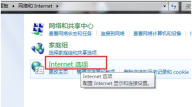
4、在“Internet属性”窗口中,选择“隐私”选项,然后选择【启用阻止弹窗程序】进行勾选使用。

5、点击【启用阻止弹窗程序】后的设置,将阻止级别设置为高,单击“确定”保存设置。

以上是win7怎么关闭电脑广告弹出?win7阻止电脑弹出广告方法教程的详细内容。更多信息请关注PHP中文网其他相关文章!
 通过AI生成的PowerShell脚本自动重复任务 - 使技术更容易May 16, 2025 am 02:35 AM
通过AI生成的PowerShell脚本自动重复任务 - 使技术更容易May 16, 2025 am 02:35 AM我一直认为计算机应该为我们服务,而不是相反。当我发现自己专注于重复任务时,对这种信念进行了测试。但是,当我开始利用人工智能(ai)t时,情况发生了变化
 如果您的Microsoft帐户上的活动中有不寻常的迹象,该怎么办May 16, 2025 am 02:34 AM
如果您的Microsoft帐户上的活动中有不寻常的迹象,该怎么办May 16, 2025 am 02:34 AM与其他大型公司类似,Microsoft优先考虑您的帐户安全性和保护有害意图的个人未经授权的访问权限。如果Microsoft检测到异常的登录尝试,则将其标记为可疑。您会收到一个
 如何在Windows中回滚驱动程序 - 使技术更容易May 16, 2025 am 02:33 AM
如何在Windows中回滚驱动程序 - 使技术更容易May 16, 2025 am 02:33 AM在Windows系统中,驱动程序问题是相当常见的。有时候,新驱动程序的更新可能会在Windows中引发蓝屏死机(BSOD)错误信息。幸运的是,通过回滚驱动程序可以解决这个问题。您可以使用回滚驱动程序功能将驱动程序更新还原到之前的版本,以检查其是否正常运行。以下是如何在Windows中回滚驱动程序的详细指南。目录在Windows中回滚驱动程序如果回滚驱动程序选项被禁用怎么办?常见问题解答在Windows中回滚驱动程序Windows自带了一些专为检测和解决操作系统可能出现的冲突而设计的内置工具。这包
 如何获得Windows注册表键的全部所有权 - 使技术更容易May 16, 2025 am 02:28 AM
如何获得Windows注册表键的全部所有权 - 使技术更容易May 16, 2025 am 02:28 AMWindows注册表是存储与Windows操作系统及其软件相关的所有配置的中心枢纽。这就是为什么许多Windows教程通常涉及添加,修改或删除注册表键。
 如何删除Windows 11中的'系统需求”水印 - 使技术更容易May 16, 2025 am 02:27 AM
如何删除Windows 11中的'系统需求”水印 - 使技术更容易May 16, 2025 am 02:27 AMWindows 11确实有严格的安装要求。然而,在不支持的设备上安装Windows 11并非难事。如果您成功安装了,请不要急于庆祝。您还需要清除微软为阻止在不支持的硬件上安装而引入的桌面“系统要求未满足”水印。本指南列出了三种方法来去除此水印。目录组策略编辑器Windows注册表编辑器脚本组策略编辑器如果您使用的是Windows Pro或Enterprise版,并且启用了组策略编辑器,此方法最为简单。按照以下说明通过组策略编辑器禁用水印。在Windows搜索中输入“组策略”,并点击结果中的编辑组
 Microsoft Teams Camera无法正常工作?了解如何解决May 16, 2025 am 02:22 AM
Microsoft Teams Camera无法正常工作?了解如何解决May 16, 2025 am 02:22 AMMicrosoft团队是一个广泛使用组织内部协作和沟通的平台。尽管它有效,但您偶尔在通话过程中可能会面对相机的问题。本指南提供了一系列解决方案来解决
 如何在Windows中检查RAM类型 - 使技术更容易May 16, 2025 am 02:21 AM
如何在Windows中检查RAM类型 - 使技术更容易May 16, 2025 am 02:21 AM如果您计划升级您的RAM或测试其性能,了解您的RAM类型非常重要。这意味着需要评估您的笔记本电脑或PC以确定它支持的DDR模块,以及其他细节,如RAM的形式、速度和容量。本教程将展示如何在Windows中使用各种Windows应用和第三方工具来检查RAM类型。目录通过命令提示符检查RAM类型通过任务管理器在Windows中检查RAM类型在PowerShell中检查RAM类型使用CPU-Z检查RAM类型使用Novabench检查RAM类型通过目视检查主板来检查RAM类型通过命令提示符检查RAM类型
 如何在Windows上修复'地方安全局保护” - 使技术更容易May 16, 2025 am 02:20 AM
如何在Windows上修复'地方安全局保护” - 使技术更容易May 16, 2025 am 02:20 AM地方安全局(LSA)保护是一项至关重要的安全功能,旨在保护用户在Windows计算机上的凭据,从而防止未经授权的访问。一些用户遇到了一条错误消息,指出“本地安全A


热AI工具

Undresser.AI Undress
人工智能驱动的应用程序,用于创建逼真的裸体照片

AI Clothes Remover
用于从照片中去除衣服的在线人工智能工具。

Undress AI Tool
免费脱衣服图片

Clothoff.io
AI脱衣机

Video Face Swap
使用我们完全免费的人工智能换脸工具轻松在任何视频中换脸!

热门文章

热工具

SecLists
SecLists是最终安全测试人员的伙伴。它是一个包含各种类型列表的集合,这些列表在安全评估过程中经常使用,都在一个地方。SecLists通过方便地提供安全测试人员可能需要的所有列表,帮助提高安全测试的效率和生产力。列表类型包括用户名、密码、URL、模糊测试有效载荷、敏感数据模式、Web shell等等。测试人员只需将此存储库拉到新的测试机上,他就可以访问到所需的每种类型的列表。

PhpStorm Mac 版本
最新(2018.2.1 )专业的PHP集成开发工具

SublimeText3 Mac版
神级代码编辑软件(SublimeText3)

记事本++7.3.1
好用且免费的代码编辑器

螳螂BT
Mantis是一个易于部署的基于Web的缺陷跟踪工具,用于帮助产品缺陷跟踪。它需要PHP、MySQL和一个Web服务器。请查看我们的演示和托管服务。





