打印测试页在哪里 详细讲解:打印测试页的打印步骤
- WBOYWBOYWBOYWBOYWBOYWBOYWBOYWBOYWBOYWBOYWBOYWBOYWB转载
- 2024-02-14 23:48:401747浏览
php小编香蕉为您详细讲解打印测试页的打印步骤。在使用打印机的过程中,打印测试页是一项非常重要的操作,可以帮助我们检查打印机的工作状态及打印质量。首先,我们需要打开计算机的控制面板,找到“设备和打印机”选项,然后右键点击所需打印机并选择“打印首选项”。接下来,在打印首选项中找到“常规”或“高级设置”选项,点击后会出现“打印测试页”的选项,选择并点击“确定”,即可开始打印测试页。通过这个简单的步骤,我们可以快速检查打印机的正常工作状态,以确保后续的打印任务能够顺利进行。
我们在刚安装好一台打印机或是检修完打印机后,都会需要打印测试页。那么这时不少新手小白就很茫然了,打印测试页有什么作用呢?怎么才能打印测试页呢?别着急,今天小绘跟大家分享。
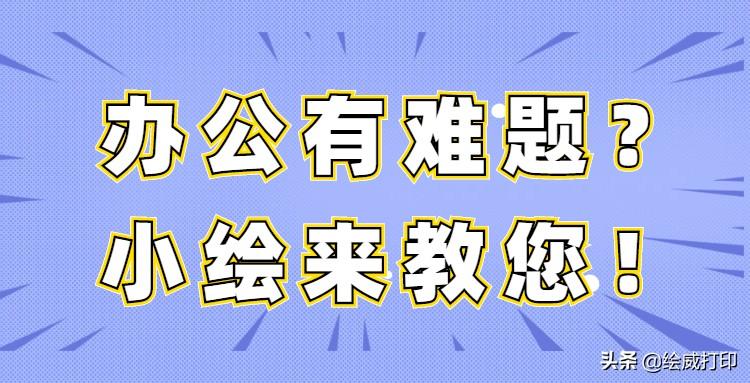
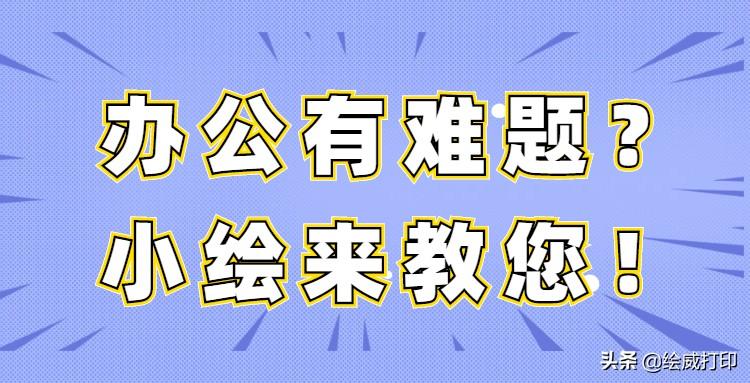
买完打印机第一步,打印测试页。
打印测试页的目的是为了验证打印机的正常连接、驱动兼容以及印刷质量。通过模拟日常打印程序并自动打印出特定内容,我们可以确定打印机的各项功能是否正常运作。如果测试页能够被正常打印且印刷质量良好,那么就可以确认打印机没有故障,可以正常使用了。这个过程是非常重要的,它能够帮助我们及时发现并解决打印机的问题,确保打印工作的高效进行。
那么我们要怎么打印测试页呢?具体步骤如下:
一、首先我们打开计算机设置页面,选择“设备与打印机”。
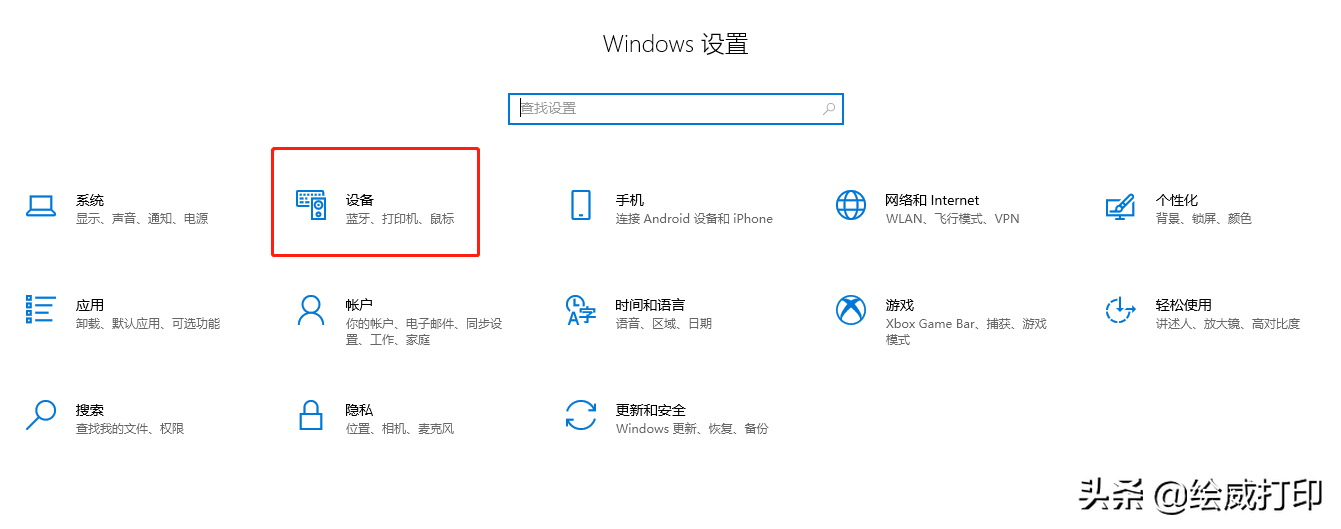
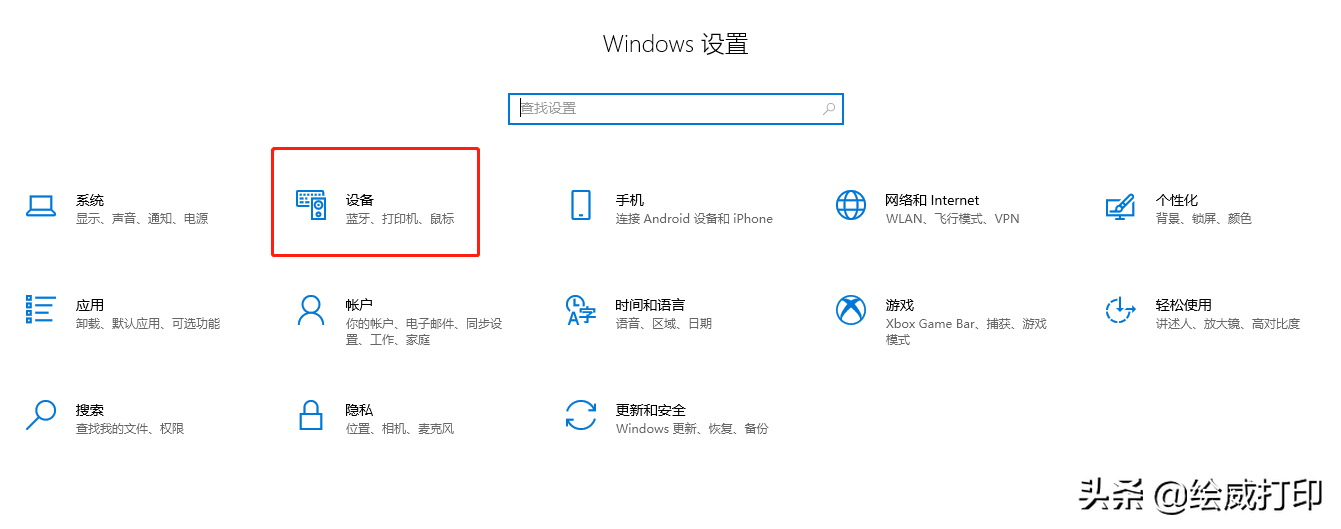
二、进入打印机设备页面,然后选中你的打印机,点击“管理”菜单。
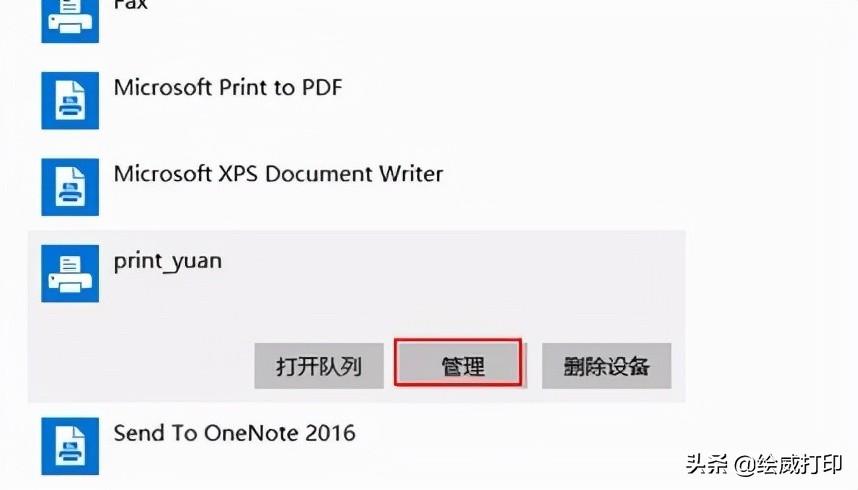
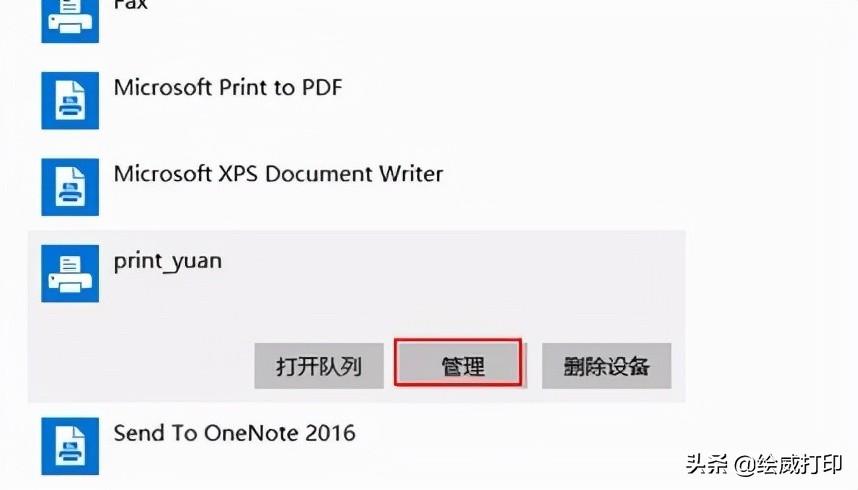
三、接着你就可以看到“打印测试页”的选项了,单击进入即可开始打印。
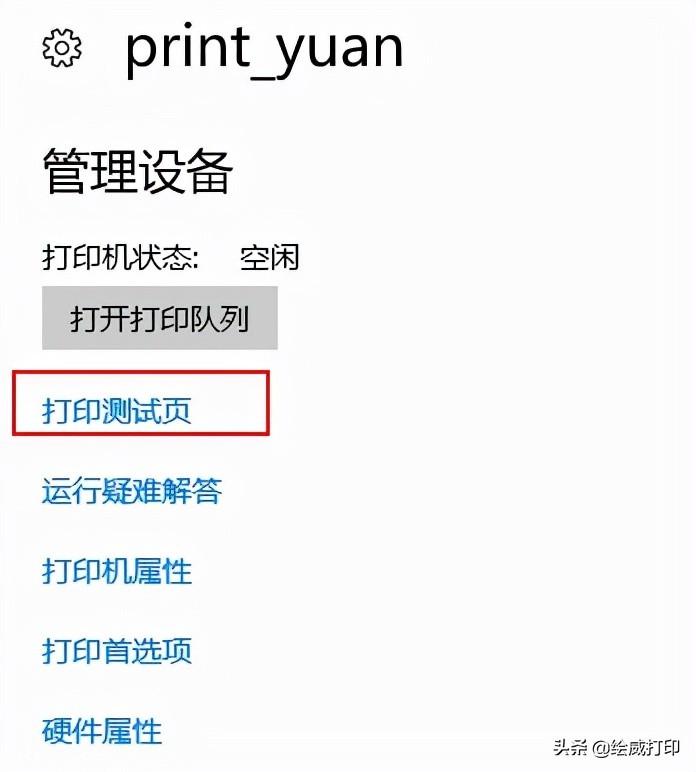
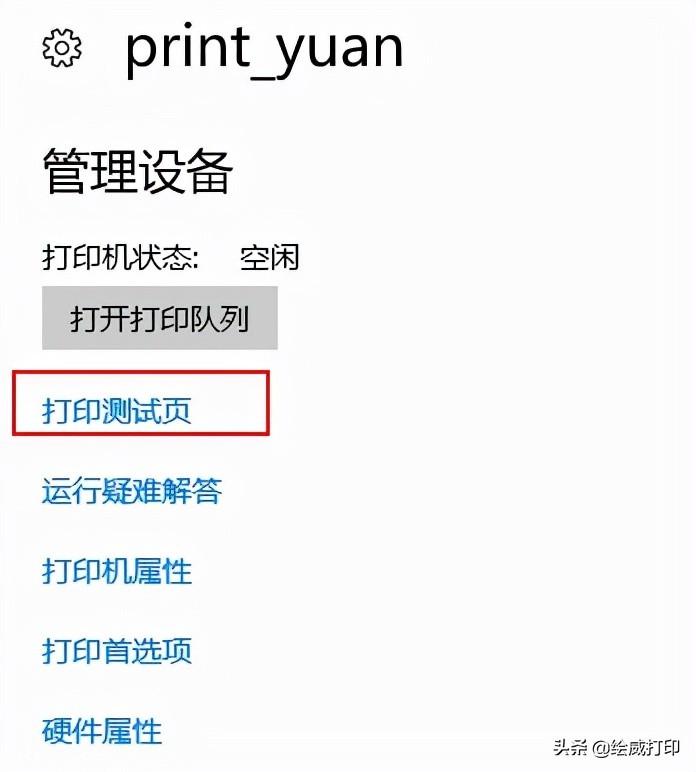
怎么样,你学会了吗?
欢迎关注“绘威打印”,绘威办公,我专业,您轻松!如果您喜欢我的文章,不妨点赞、关注、转发、收藏一下哦~

以上是打印测试页在哪里 详细讲解:打印测试页的打印步骤的详细内容。更多信息请关注PHP中文网其他相关文章!
声明:
本文转载于:tianxiajiu.com。如有侵权,请联系admin@php.cn删除

