win10电脑C盘空间不足怎么办?win10系统C盘空间变红清理方法
- WBOYWBOYWBOYWBOYWBOYWBOYWBOYWBOYWBOYWBOYWBOYWBOYWB转载
- 2024-02-14 23:12:13772浏览
php小编子墨教你解决Win10电脑C盘空间不足的问题。当我们使用Win10系统时,经常会遇到C盘空间不足的情况,这不仅会影响系统的正常运行,还可能导致电脑变慢甚至崩溃。为了解决这一问题,我们需要采取一些清理方法来释放C盘空间。本文将为大家介绍一些简单有效的方法,帮助你轻松解决C盘空间不足的困扰。
win10系统C盘空间变红清理方法
1、打开此电脑,在界面中,右键点击C盘,选择“属性”。
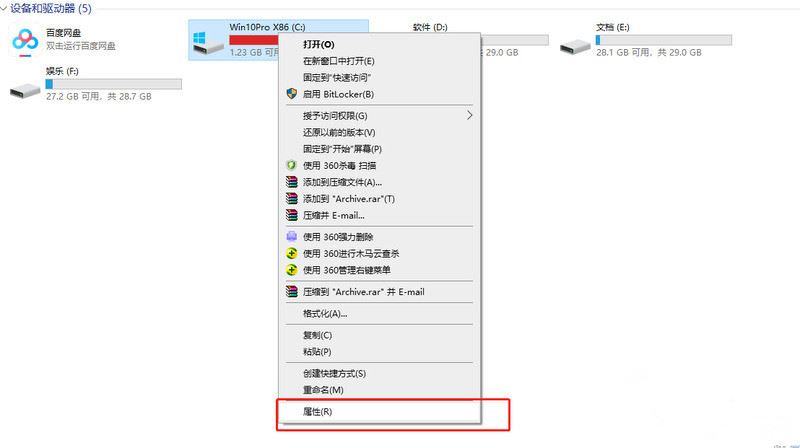
2、点击窗口的“磁盘清理”。
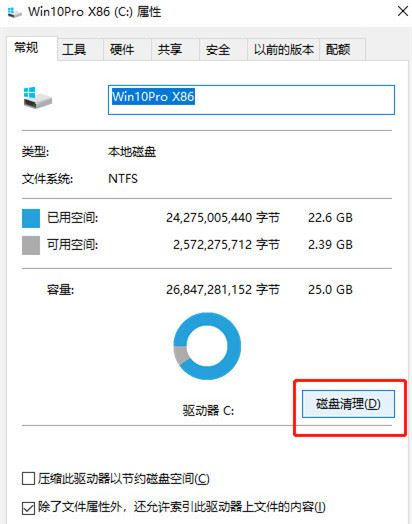
3、勾选弹出窗口的“回收站”,“临时文件”,“缩略图”,“已下载的程序文件”,“internet临时文件等点击确定进行清理”。这时候办公室Win10电脑C盘就会恢复正常,不再显示红色了。
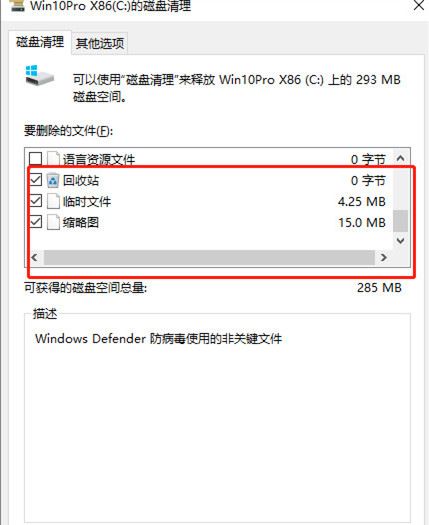
以上是win10电脑C盘空间不足怎么办?win10系统C盘空间变红清理方法的详细内容。更多信息请关注PHP中文网其他相关文章!
声明:
本文转载于:xpwin7.com。如有侵权,请联系admin@php.cn删除

