php小编鱼仔为大家带来华硕声卡驱动安装教程。华硕声卡是许多电脑用户所使用的一种高品质音频设备,但是在使用之前需要正确安装对应的驱动程序。本教程将详细介绍如何安装华硕声卡驱动,让您的音频设备能够正常运行。不论您是初学者还是有一定电脑经验的用户,都能够轻松跟随本教程完成声卡驱动的安装。让我们一起来看看吧!
华硕声卡驱动安装教程
1、来到华硕主板的驱动页面,首先找到对应的系统。

2、找到声卡驱动,下载安装。

3、安装完成后,会有对应的软件来设置,叫做Realtek Audio Console。

4、进入Realtek Audio Console。

5、左侧显示的是功能项,有播放设备和录制设备。

6、右侧可以具体进行设定。
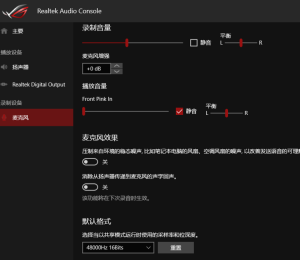
以上是华硕声卡驱动怎么安装?华硕声卡驱动安装教程的详细内容。更多信息请关注PHP中文网其他相关文章!
 如何在Windows 11 Home中启用组策略编辑器Apr 15, 2025 pm 06:01 PM
如何在Windows 11 Home中启用组策略编辑器Apr 15, 2025 pm 06:01 PM在Windows 11 Home上启用组策略编辑(GPEDIT.MSC):逐步指南 许多用户,尤其是在共享办公环境中,依赖组策略编辑器(GPEDIT.MSC)来管理多个用户帐户并防止未经授权的AC
 Windows KB5054979更新信息更新内容列表Apr 15, 2025 pm 05:36 PM
Windows KB5054979更新信息更新内容列表Apr 15, 2025 pm 05:36 PMKB5054979是2025年3月27日发布的Windows 11版本24H2的累积安全更新。它针对.NET框架版本3.5和4.8.1,增强了安全性和整体稳定性。值得注意的是,该更新使用System.io API在UNC共享的文件和目录操作中解决了问题。提供了两种安装方法:一个通过Windows设置通过Windows Update下的更新,另一个通过Microsoft Update Catalog下载手册下载。
 创建在Windows,Mac和Linux上使用的加密备份驱动器Apr 15, 2025 am 06:13 AM
创建在Windows,Mac和Linux上使用的加密备份驱动器Apr 15, 2025 am 06:13 AM保护您的数字生活:使用Veracrypt创建加密的备份 我们的数字生活充满了不可替代的记忆,关键文件和基本的工作文件。 由于设备故障,盗窃或勒索软件攻击CO的损失
 如何(以及为什么)在Windows 11上关闭鼠标加速度Apr 15, 2025 am 06:06 AM
如何(以及为什么)在Windows 11上关闭鼠标加速度Apr 15, 2025 am 06:06 AM提升鼠标精准度:禁用Windows 11鼠标加速功能 鼠标光标在屏幕上移动过快,即使你只移动了鼠标几厘米?这就是鼠标加速功能导致的。本文将指导你如何禁用此功能,从而更好地控制鼠标移动。 禁用鼠标加速是否明智? Windows 系统中并没有直接的“鼠标加速”选项。取而代之的是“增强指针精度”设置,微软将其视为鼠标加速功能。 启用此功能后,鼠标的DPI(每英寸点数)设置就会生效。它控制着鼠标物理移动速度与光标在屏幕上移动距离之间的关系。缓慢移动鼠标,Windows 会降低有效DPI,光标移动距离较短
 GPD二人笔记本电脑评论:有经验用户的双屏生产率Apr 15, 2025 am 06:05 AM
GPD二人笔记本电脑评论:有经验用户的双屏生产率Apr 15, 2025 am 06:05 AMGPD二人组:一款功能强大的双屏幕笔记本电脑,被软件问题阻碍 GPD Duo的创新双屏幕设计可提高移动生产力。 但是,重要的软件缺点阻止其具有全部潜力。 等级
 Razer的远程游戏可能比Steam链接更好Apr 15, 2025 am 06:04 AM
Razer的远程游戏可能比Steam链接更好Apr 15, 2025 am 06:04 AMRazer的新远程Play应用程序为诸如Steam Link之类的已建立服务提供了令人信服的替代方案。 该应用程序与Razer Cortex无缝集成,允许用户单击启动PC游戏。 Android用户从触觉反馈中受益
 自定义Windows 11开始菜单的10种方法Apr 15, 2025 am 06:02 AM
自定义Windows 11开始菜单的10种方法Apr 15, 2025 am 06:02 AM自定义Windows 11开始菜单:综合指南 Windows 11开始菜单是您通往应用程序和设置的网关。 如果默认设置不喜欢您的喜好,则个性化选项可让您根据自己的需求进行量身定制。本指南探讨了变量
 如何将Windows 11用作蓝牙音频接收器Apr 15, 2025 am 03:01 AM
如何将Windows 11用作蓝牙音频接收器Apr 15, 2025 am 03:01 AM将Windows 11 PC变成蓝牙扬声器,并从手机中欣赏您喜欢的音乐!本指南向您展示了如何轻松将iPhone或Android设备连接到计算机进行音频播放。 步骤1:配对蓝牙设备 首先,PA


热AI工具

Undresser.AI Undress
人工智能驱动的应用程序,用于创建逼真的裸体照片

AI Clothes Remover
用于从照片中去除衣服的在线人工智能工具。

Undress AI Tool
免费脱衣服图片

Clothoff.io
AI脱衣机

AI Hentai Generator
免费生成ai无尽的。

热门文章

热工具

SecLists
SecLists是最终安全测试人员的伙伴。它是一个包含各种类型列表的集合,这些列表在安全评估过程中经常使用,都在一个地方。SecLists通过方便地提供安全测试人员可能需要的所有列表,帮助提高安全测试的效率和生产力。列表类型包括用户名、密码、URL、模糊测试有效载荷、敏感数据模式、Web shell等等。测试人员只需将此存储库拉到新的测试机上,他就可以访问到所需的每种类型的列表。

Atom编辑器mac版下载
最流行的的开源编辑器

DVWA
Damn Vulnerable Web App (DVWA) 是一个PHP/MySQL的Web应用程序,非常容易受到攻击。它的主要目标是成为安全专业人员在合法环境中测试自己的技能和工具的辅助工具,帮助Web开发人员更好地理解保护Web应用程序的过程,并帮助教师/学生在课堂环境中教授/学习Web应用程序安全。DVWA的目标是通过简单直接的界面练习一些最常见的Web漏洞,难度各不相同。请注意,该软件中

mPDF
mPDF是一个PHP库,可以从UTF-8编码的HTML生成PDF文件。原作者Ian Back编写mPDF以从他的网站上“即时”输出PDF文件,并处理不同的语言。与原始脚本如HTML2FPDF相比,它的速度较慢,并且在使用Unicode字体时生成的文件较大,但支持CSS样式等,并进行了大量增强。支持几乎所有语言,包括RTL(阿拉伯语和希伯来语)和CJK(中日韩)。支持嵌套的块级元素(如P、DIV),

适用于 Eclipse 的 SAP NetWeaver 服务器适配器
将Eclipse与SAP NetWeaver应用服务器集成。





