Win11调文本大小后桌面图标消失怎么办?
- WBOYWBOYWBOYWBOYWBOYWBOYWBOYWBOYWBOYWBOYWBOYWBOYWB转载
- 2024-02-14 19:20:091807浏览
Win11调文本大小后桌面图标消失怎么办?这是许多Win11用户常见的问题。当我们在Win11系统中调整了文本大小,有时会导致桌面图标突然消失不见,让人感到困惑。那么,面对这种情况,我们应该如何解决呢?在本篇文章中,php小编鱼仔将为大家详细介绍几种解决方法,帮助您轻松恢复桌面图标,让您的Win11系统重新恢复正常。无论您是技术小白还是高手,都可以在这里找到适合自己的解决方案,让您的Win11系统更加顺畅和舒适!
win11文本大小调节后图标不见了问题解析
1、按【 Win + X 】组合键,或【右键】点击任务栏上的【Windows开始菜单】,在打开的菜单项中,选择【运行】。
2、运行窗口,输入【regedit】命令,按【确定或回车】打开注册表编辑器。
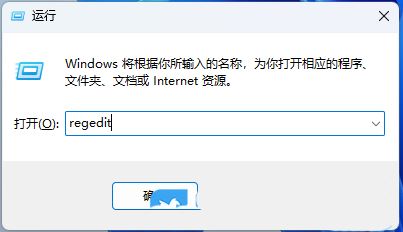
3、用户账户控制窗口,你要允许此应用对你的设备进行更改吗?点击【是】。
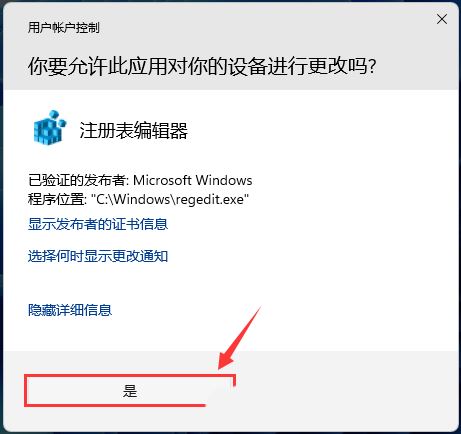
4、注册表编辑器窗口,依次展开到以下路径:HKEY_CURRENT_USERControl PanelDesktopWindowMetrics。
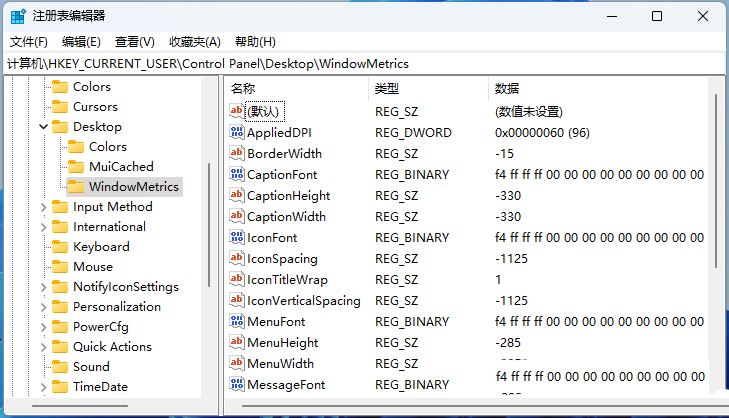
5、找到【IconVerticalSpacing】,双击打开,设置垂直距离值为【-1125】。
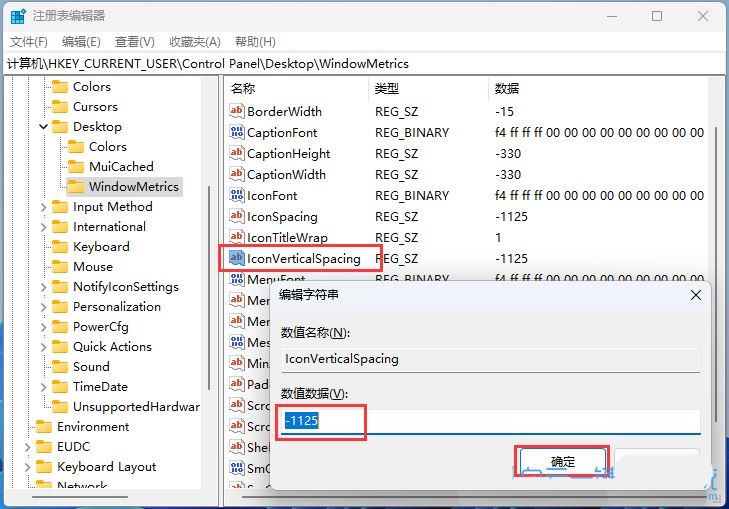
6、找到【IconSpacing】,双击打开,设置水平距离值为【-1125】。
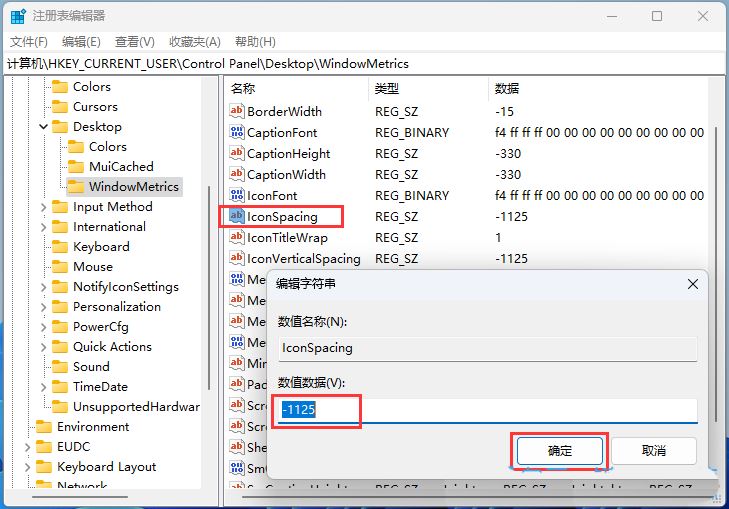
以上是Win11调文本大小后桌面图标消失怎么办?的详细内容。更多信息请关注PHP中文网其他相关文章!
声明:
本文转载于:xpwin7.com。如有侵权,请联系admin@php.cn删除

