win7怎么初始化硬盘?win7磁盘格式化操作方法介绍
- 王林转载
- 2024-02-14 18:57:26754浏览
php小编新一为您介绍如何在Win7系统中初始化硬盘以及进行磁盘格式化的操作方法。在使用新硬盘或需要清空硬盘数据时,初始化和格式化是必要的步骤。通过简单的操作,您可以轻松地完成硬盘的初始化和格式化,以满足个人需求和系统要求。接下来,我们将详细介绍Win7系统中初始化硬盘和磁盘格式化的操作步骤,帮助您解决相关问题。
win7怎么初始化硬盘:
1、右键计算机,选择管理。
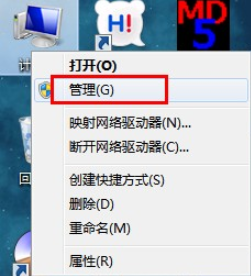
2、从弹出的计算机管理界面中选择磁盘管理。
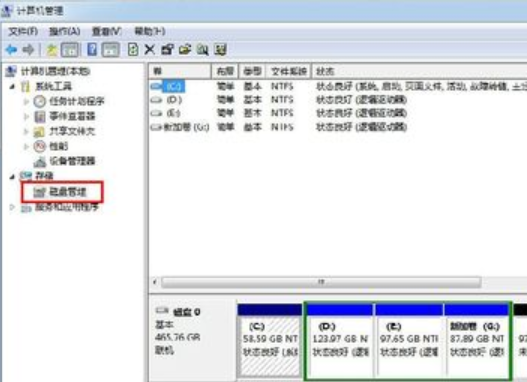
3、右键需要格式化的磁盘,从弹出的菜单中选择格式化。

4、弹出格式化参数,根据个人需要进行设置。设置完成点击确定。
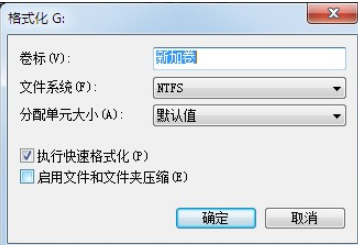
5、弹出格式确认提示,点击确定。
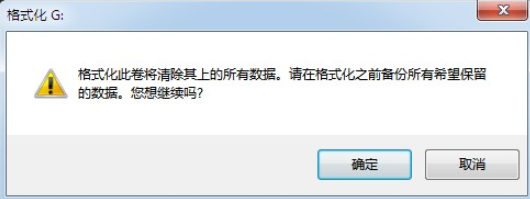
6、此时会在磁盘管理的下方图示位置显示该磁盘正在格式化。

7、格式化完成,磁盘状态显示为状态良好。
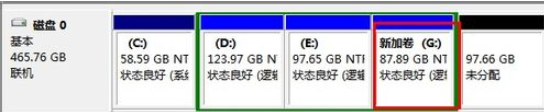
8、打开G盘看一下,G盘已经空了,说明格式化已经成功了。
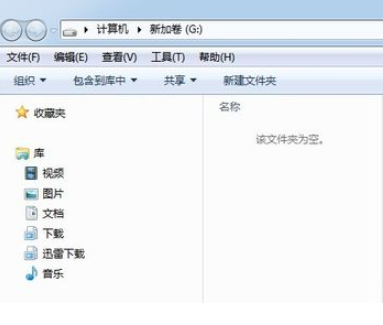
以上是win7怎么初始化硬盘?win7磁盘格式化操作方法介绍的详细内容。更多信息请关注PHP中文网其他相关文章!
声明:
本文转载于:xpwin7.com。如有侵权,请联系admin@php.cn删除

