Win11 DirectX修复工具怎么打开?Win11 DirectX修复工具打开方法解析
- WBOYWBOYWBOYWBOYWBOYWBOYWBOYWBOYWBOYWBOYWBOYWBOYWB转载
- 2024-02-14 18:21:241147浏览
php小编鱼仔将为大家介绍Win11 DirectX修复工具的打开方法。在使用Win11系统时,有时可能会遇到DirectX相关的问题,而使用DirectX修复工具可以快速解决这些问题。那么,如何打开Win11的DirectX修复工具呢?下面我们将一一解析。通过简单的操作步骤,您就能够轻松打开Win11 DirectX修复工具,解决系统中出现的DirectX相关的错误。接下来,让我们一起来看看具体的操作方法吧!
Win11 DirectX修复工具打开方法解析
1、要在Win11安装DirectX诊断工具,方法并不难。首先点击开始菜单打开设置。
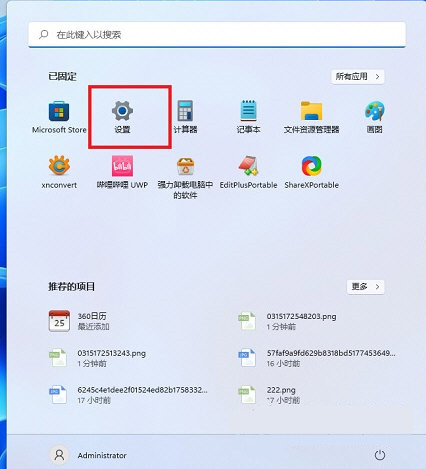
2、在设置面板中,找到应用,在其中打开可选功能。
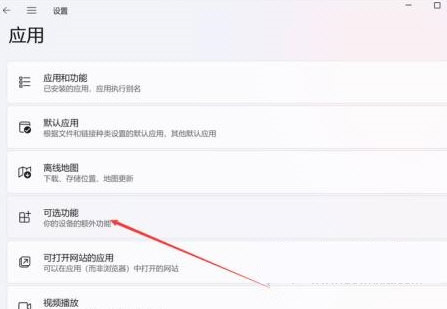
3、在可选功能页面中,选择添加可选功能。
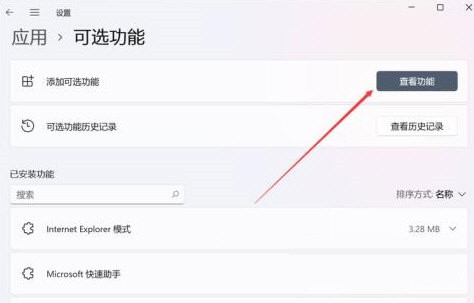
4、然后找到图形工具,安装后,Win11就可以开启DirectX诊断工具了。
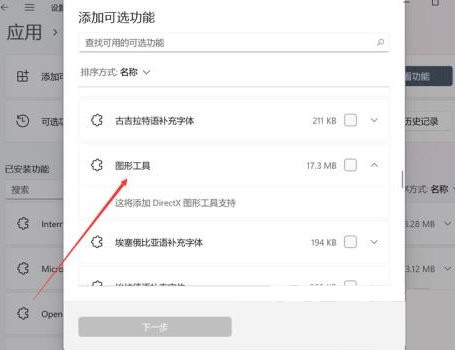
5、Win11的DirectX诊断工具开启非常简单,通过开始菜单或者搜索工具,直接输入【dxdiag】运行命令即可。
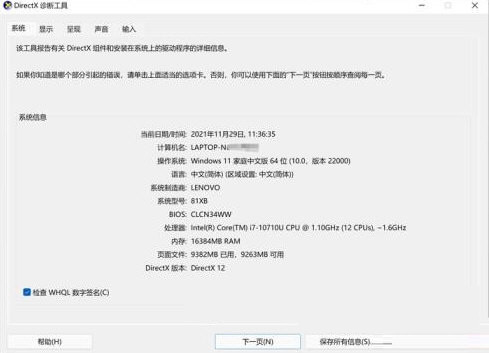
以上是Win11 DirectX修复工具怎么打开?Win11 DirectX修复工具打开方法解析的详细内容。更多信息请关注PHP中文网其他相关文章!
声明:
本文转载于:xpwin7.com。如有侵权,请联系admin@php.cn删除

