windows10如何卸载显卡驱动?Win10卸载显卡驱动程序怎么卸载方法
- PHPz转载
- 2024-02-14 17:36:071399浏览
php小编西瓜为大家带来了关于Windows 10如何卸载显卡驱动的详细解答。在使用电脑的过程中,有时我们需要卸载显卡驱动程序来解决一些问题或进行更新。本文将介绍Win10卸载显卡驱动的几种方法,包括设备管理器、DDU工具和显卡厂商提供的卸载程序。通过这些简单的步骤,您可以轻松地卸载显卡驱动,解决显卡相关的问题,或者进行驱动更新。接下来,让我们一起来了解具体的操作方法吧!
Win10卸载显卡驱动程序怎么卸载方法
1、第一步,我们在电脑中打开“开始”按钮,然后在菜单列表中打开“设置”选项。
2、第二步,进入Windows设置页面之后,我们在该页面中打开“系统”选项。
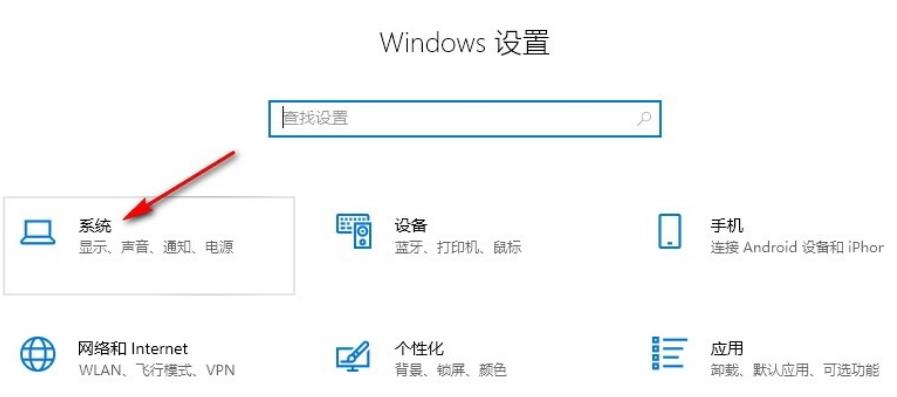
3、第三步,打开系统选项之后,我们在屏幕设置页面中打开“高级显示设置”选项。
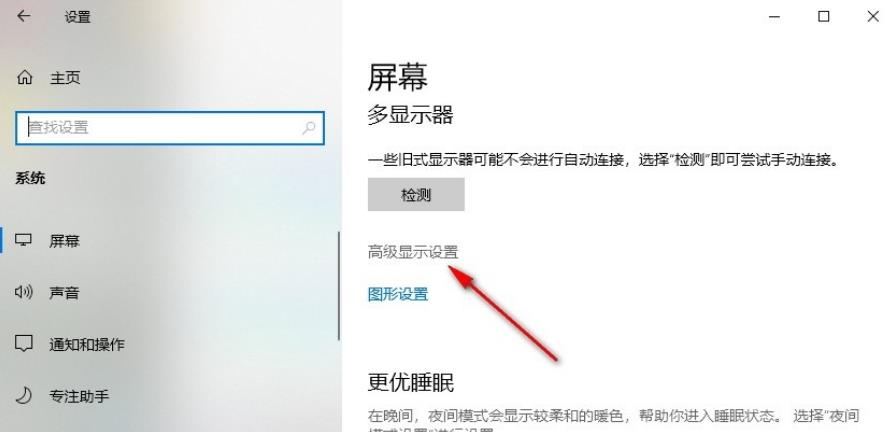
4、第四步,接着我们在高级显示设置页面中点击打开“显示器1的显示适配器属性”选项。
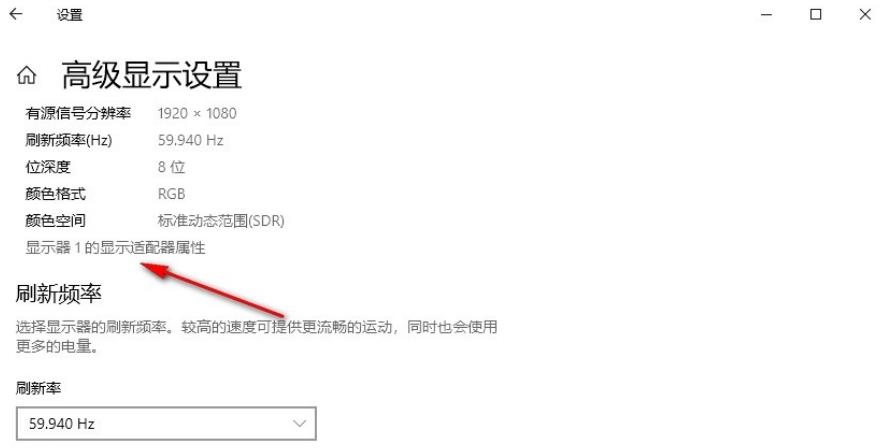
5、第五步,进入显示适配器属性页面之后,我们点击打开适配器的“属性”选项。
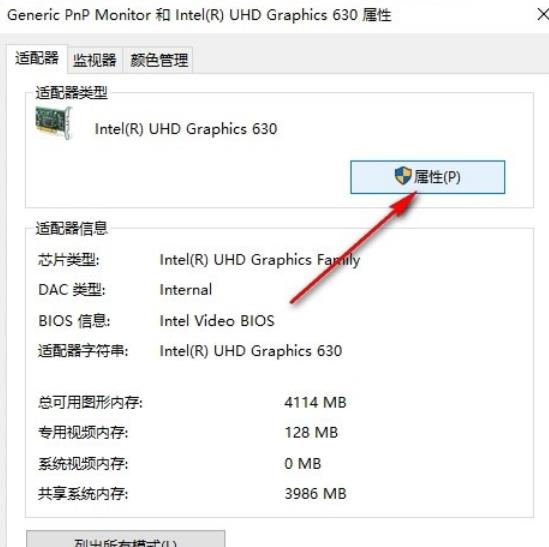
6、第六步,接着在属性弹框中,我们打开“驱动程序”选项,再点击“卸载设备”选项。
7、第七步,最后我们先勾选“删除此设备的驱动程序软件”选项,再点击“卸载”选项即可。
以上是windows10如何卸载显卡驱动?Win10卸载显卡驱动程序怎么卸载方法的详细内容。更多信息请关注PHP中文网其他相关文章!
声明:
本文转载于:xpwin7.com。如有侵权,请联系admin@php.cn删除

