win7虚拟内存怎么设置?win7设置虚拟内存步骤分享
- 王林转载
- 2024-02-14 17:00:291643浏览
php小编百草为您分享win7虚拟内存的设置步骤。虚拟内存在计算机中起到了重要的作用,当物理内存不足时,可以通过设置虚拟内存来提升系统的性能。在win7系统中,设置虚拟内存只需几个简单的步骤。首先,点击开始菜单,右键点击“计算机”,选择“属性”。在系统窗口中,点击左侧的“高级系统设置”。接下来,在弹出的系统属性窗口中,点击“高级”选项卡,找到“性能”区域中的“设置”按钮,再点击“高级”选项卡中的“更改”按钮。最后,在虚拟内存区域中,选择“自动管理所有驱动器的分页文件大小”,或者自行设置初始大小和最大大小,点击“设置”按钮保存设置即可。这样,您就成功设置了win7的虚拟内存,提升了系统的性能。
win7虚拟内存怎么设置:
1、首先右键计算机,打开“属性”。
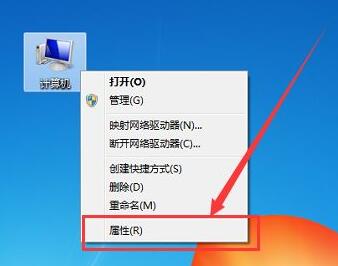
2、接着点开左边的“高级系统设置”。
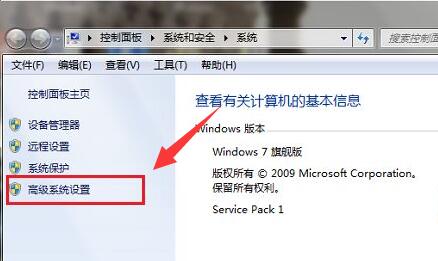
3、然后点击高级下的“设置”。
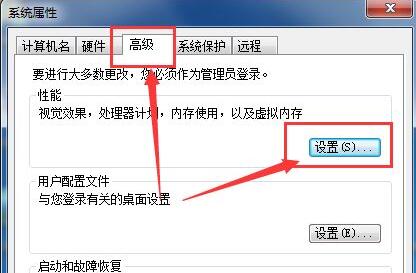
4、再点击“高级”下的虚拟内存“更改”。
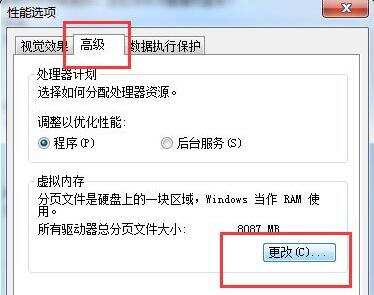
5、进入后,先取消“自动管理所有驱动器的分页文件大小”。
6、再勾选“自定义大小”,就可以开始自定义设置你的虚拟内存了。
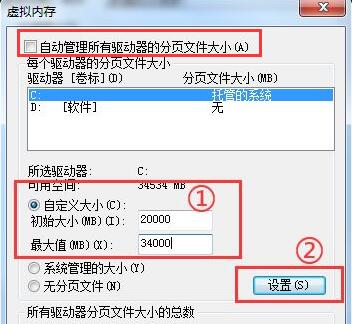
以上是win7虚拟内存怎么设置?win7设置虚拟内存步骤分享的详细内容。更多信息请关注PHP中文网其他相关文章!
声明:
本文转载于:xpwin7.com。如有侵权,请联系admin@php.cn删除

