php小编子墨为你介绍如何在MSI老主板上设置U盘启动。U盘启动是一种方便快捷的方式,可以用于安装操作系统、修复系统问题等。在MSI老主板上设置U盘启动也非常简单,只需要按照以下步骤操作即可。首先,进入主板的BIOS设置界面,一般可以通过按下DEL或F2键来进入。在BIOS设置界面中,找到“Boot”或“启动”选项,然后选择“Boot Device Priority”或“启动设备优先级”。在启动设备优先级中,将U盘设备移到第一位,然后保存设置并退出BIOS。这样,下次开机时,主板就会自动从U盘启动了。通过这样简单的设置,你就可以轻松地在MSI老主板上使用U盘启动了。

最早安装Windows系统是通过原版光盘进行的,需要光驱和光盘,并需要一定的电脑技术知识。然而,安装速度非常缓慢。一旦安装完成,系统是空白的,需要逐个安装驱动和常用软件。因此,完整地安装一次系统大约需要1个多小时。

第2代系统安装的核心是Ghost技术,包括最早的“Ghost一键安装DOS版”和后来的WinPE系统。Ghost技术彻底改变了利用光盘安装系统的局限性。它将定制的原生系统、常用应用软件和硬件驱动打包在一起,实现了快速安装。整个安装过程都是全自动无人值守的,速度也很快,大约只需10多分钟完成整个系统安装,包括驱动和常用软件。然而,它也存在一些问题。下载的系统大多数不是原版,而且很多镜像中包含推广软件,系统的安全性无法得到保证。
今天,小雨将向大家介绍最新的U盘装系统教程。该教程非常简单,只需按照安装软件的步骤操作即可。更重要的是,你无需到处下载Windows镜像,因为该教程可以让你直接从微软官方网站下载系统镜像。下载完成后,你只需将U盘插入电脑,它将立即转变为最新版本的Windows 10系统盘。
1、准备工作在安装系统之前,需要准备一个容量不小于5G的U盘和一台可以正常上网的Windows电脑。建议使用Windows 7或Windows 10系统,以提高安装效率。
 2、安装前的准备——制作系统U盘工具
2、安装前的准备——制作系统U盘工具要开始安装Windows 10,您需要前往微软官方网站的“下载Windows 10”页面。在该页面上,您会发现一个U盘制作工具,可以帮助您完成安装过程。只需点击页面下方的“立即下载工具”按钮,即可下载官方的U盘制作工具。
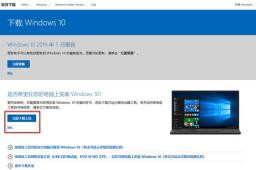
下载Windows10页面
下载完成后,请立即运行该工具,并确保正确插入U盘到电脑的USB接口。请提前备份U盘内容,因为接下来的操作将自动格式化U盘。切记!切记!

运行刚刚下载的Windows制作工具,按照提示选择“为另一台电脑创建安装介质(U盘、DVD或ISO文件)。
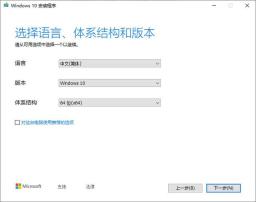
然后,选择你要安装的系统语言及版本,这里如果没有特殊需求,这里使用默认选项即可。

在这一步中,选择要使用的介质为U盘。然后点击下一步开始创建Windows10介质。

在这个过程中,程序会自动下载最新的Windows10系统版本,根据你的网络环境以及U盘的性能不同,大概需要半个小时左右。此时,你就可以在一边喝杯咖啡或者刷一下抖音,耐心等待就OK了。
3、引导U盘启动这一步并不难,但是许多人安装系统时都卡在这一步了,原因是不知道如何按哪个键才能进入U盘启动界面。然而,这个并没有一个固定的按键 ,不同的电脑品牌、不同的主板型号,它的按键都是不一样的,大家可以根据自己的电脑型号具体搜索一下。一般情况下都是F2、F12、F11、ESC等按键。找到自己电脑进入快捷启动的按键之后,在插入U盘开机时不断的按那个键,就可以进入到U盘的系统里面了。

如果实在找不到的话,也可以直接进入BIOS后将系统启动顺序的第一位修改成U盘,然后再启动。上图是msi主板设置系统启动顺序的界面,其它主板类似。
4、安装Windows系统系统从U盘启动之后,接下来的操作就非常简单了,就像安装普通软件一样即可。整个过程只需点击同意、下一步之类的操作就行了,过程也是非常简单的。
总结:
通过这种方法安装的Windows系统都是官方的最新原版系统,保证了系统的安全性。并且在整个过程中只需要用到一个U盘,傻瓜式安装过程,只要会安装软件就能安装系统。
你学会了吗?
以上是msi老主板设置u盘启动的详细内容。更多信息请关注PHP中文网其他相关文章!
 突袭恢复和硬盘恢复之间的区别Apr 17, 2025 am 12:50 AM
突袭恢复和硬盘恢复之间的区别Apr 17, 2025 am 12:50 AM数据恢复始终是一个加热的话题。要成功地从设备恢复数据,您应该知道它如何存储数据。您可以从此PHP.CN帖子中学习RAID恢复和硬盘恢复之间的区别。
 Microsoft Word删除文本Windows 10/11?立即修复!Apr 17, 2025 am 12:48 AM
Microsoft Word删除文本Windows 10/11?立即修复!Apr 17, 2025 am 12:48 AM您会在打字时遇到单词文字消失吗?一些字母甚至段落可能会从您的文档中消失。怎么了?在PHP.CN网站的这篇文章中,我们将仔细研究自动删除文本问题的单词
 如何在《守望先锋2》上修复LC-208错误代码?这是指南! - MinitoolApr 17, 2025 am 12:47 AM
如何在《守望先锋2》上修复LC-208错误代码?这是指南! - MinitoolApr 17, 2025 am 12:47 AM当您尝试登录《守望先锋》 2时,您可能会收到LC-208错误消息,并防止您的游戏连接到游戏服务器。来自PHP.CN的这篇文章介绍了如何修复LC-208守望先锋错误。
 Google Drive从File Explorer中消失了 - 轻松批准Apr 17, 2025 am 12:46 AM
Google Drive从File Explorer中消失了 - 轻松批准Apr 17, 2025 am 12:46 AM通常,您可以从文件资源管理器快速访问和编辑Google Drive文件。但是,有时您可能会遇到“ Google Drive从File Explorer中消失”的问题。在这里,php.cn上的这篇文章告诉您如何让Google Drive显示我
 如何修复Windows 7欢迎屏幕慢?提示在这里!Apr 17, 2025 am 12:45 AM
如何修复Windows 7欢迎屏幕慢?提示在这里!Apr 17, 2025 am 12:45 AM为什么我的计算机在欢迎屏幕上这么长时间?如何修复Windows 7欢迎屏幕慢?如果您仍然在PC上运行Windows 7并遇到此问题,则您在正确的位置,并且将由PHP.CN提供多个解决方案。
 如何在Windows 11中打开凭据管理器?您的6种方法! - MinitoolApr 17, 2025 am 12:44 AM
如何在Windows 11中打开凭据管理器?您的6种方法! - MinitoolApr 17, 2025 am 12:44 AM是否要使用内置密码管理工具 - 凭据管理器来管理Web和应用程序的登录凭据?如何在Windows 11中打开凭据管理器?在这篇文章中,PHP.CN收集了多种访问该实用程序的方法,并让
 如何在Microsoft Defender -Minitool上启用/禁用定期扫描Apr 17, 2025 am 12:43 AM
如何在Microsoft Defender -Minitool上启用/禁用定期扫描Apr 17, 2025 am 12:43 AMMicrosft Defender Antivirus具有称为周期性扫描的功能,当您在Windows 11/10设备上安装了另一个防病毒产品时,可以启用该功能。现在,PHP.CN的这篇文章教您如何在WI上启用/禁用定期扫描
 Excel超链接不起作用的智能技术Apr 17, 2025 am 12:42 AM
Excel超链接不起作用的智能技术Apr 17, 2025 am 12:42 AM您是否曾经遇到过“ Excel超链接不起作用”的问题?你知道如何处理吗?在PHP.CN的这篇文章中,您可以获得几种可行的解决方案,以摆脱此问题。您将知道专业的数据恢复工具T


热AI工具

Undresser.AI Undress
人工智能驱动的应用程序,用于创建逼真的裸体照片

AI Clothes Remover
用于从照片中去除衣服的在线人工智能工具。

Undress AI Tool
免费脱衣服图片

Clothoff.io
AI脱衣机

AI Hentai Generator
免费生成ai无尽的。

热门文章

热工具

MinGW - 适用于 Windows 的极简 GNU
这个项目正在迁移到osdn.net/projects/mingw的过程中,你可以继续在那里关注我们。MinGW:GNU编译器集合(GCC)的本地Windows移植版本,可自由分发的导入库和用于构建本地Windows应用程序的头文件;包括对MSVC运行时的扩展,以支持C99功能。MinGW的所有软件都可以在64位Windows平台上运行。

EditPlus 中文破解版
体积小,语法高亮,不支持代码提示功能

SublimeText3汉化版
中文版,非常好用

SublimeText3 Linux新版
SublimeText3 Linux最新版

禅工作室 13.0.1
功能强大的PHP集成开发环境





