win11怎么设置分屏显示?win11怎么分屏操作方法
- 王林转载
- 2024-02-14 13:27:261877浏览
在日常工作和学习中,我们常常需要同时操作多个窗口进行多任务处理。而在Windows 11操作系统中,分屏显示功能为我们提供了便捷的多窗口管理方式。通过分屏功能,我们可以将屏幕分割成多个区域,使得不同的应用程序或窗口可以并排显示,提高工作效率。那么,如何设置分屏显示?在本篇文章中,php小编苹果将为大家详细介绍Win11的分屏操作方法,让您轻松掌握这一实用技巧。
win11怎么分屏操作方法
1、点一下菜单栏,寻找这其中的“设置”。
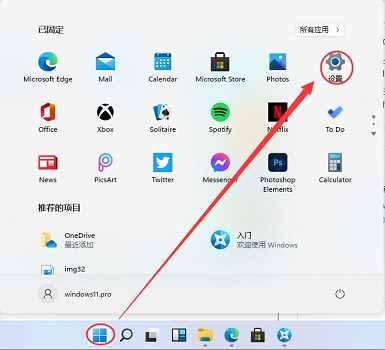
2、随后在这其中寻找“系统”设置。
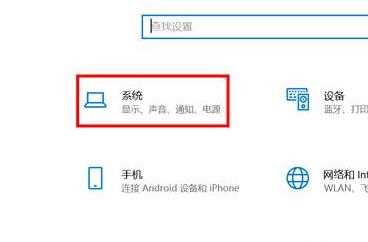
3、进到系统设置后,在左侧挑选“显示”。
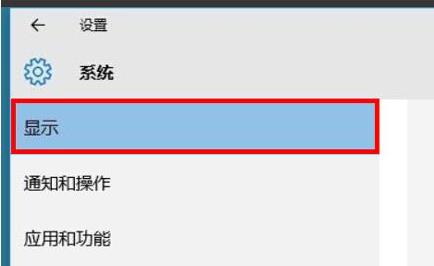
4、接着在右侧的多显示器中挑选“拓展这种显示屏”就可以。
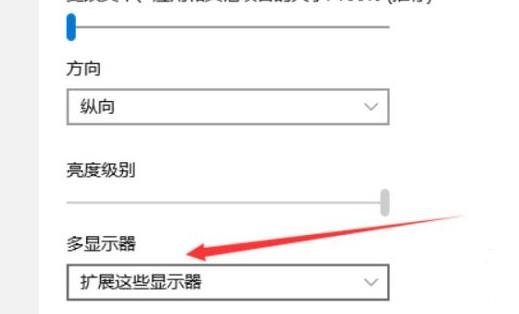
以上是win11怎么设置分屏显示?win11怎么分屏操作方法的详细内容。更多信息请关注PHP中文网其他相关文章!
声明:
本文转载于:xpwin7.com。如有侵权,请联系admin@php.cn删除

