在使用Windows 10操作系统时,有时候我们可能会遇到无法删除某些文件夹的情况,这往往是因为没有足够的权限。但是,通过管理员权限,我们可以轻松解决这个问题。本文将由php小编柚子为您介绍如何使用管理员权限来删除文件夹,让您轻松处理这个烦恼。
win10系统管理员权限删除图文详解:
1,右键无法删除的文件夹,选择“属性”进入。将打开的界面中切换到“安全”选项,点击“高级”按钮。

2,在高级安全设置界面中点击更改,进入下一步。

3,在新出现的界面中点击“高级”,进入下一步。

4,点击界面右侧的“立即查找”按钮,进入下一步。

5,在出现的搜索结果中找到当前的用户名,选中后点击“确定”。

6,这时在高级安全设置界面我们就可以看到当前账户已经添加,点击确定。

7,接着在文件属性界面点击“编辑”按钮,进入下一步。

8,勾选刚才添加的用户名,然后将权限框中的内容全部勾选“允许”,点击确定即可。

关于win10删除文件需要管理员权限的解决方法,介绍到此就结束了。
以上是win10用管理员删除文件夹权限的详细内容。更多信息请关注PHP中文网其他相关文章!
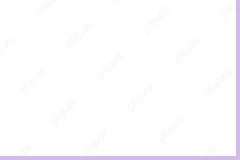 免费的概念模板值得为生活中的所有事物尝试 - MinitoolMay 06, 2025 am 12:05 AM
免费的概念模板值得为生活中的所有事物尝试 - MinitoolMay 06, 2025 am 12:05 AM概念是生产力的流行笔记学习工具,而概念模板可能是更好地改善您的体验的好助手。 PHP.CN网站上的这篇文章将向您展示一些免费且可付款的美丽概念模板
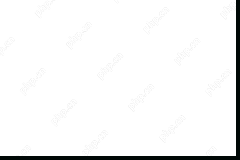 什么是Roblox错误代码104?如何解决此错误? - MinitoolMay 06, 2025 am 12:04 AM
什么是Roblox错误代码104?如何解决此错误? - MinitoolMay 06, 2025 am 12:04 AM错误代码104在Roblox中意味着什么?如何在Roblox中修复错误代码104?您在正确的位置,PHP.CN将向您展示有关此错误代码的详细信息,以及多种方法,以帮助您摆脱烦人的问题。
 如何删除stopabit?这里简单的完整指南!四个步骤May 06, 2025 am 12:03 AM
如何删除stopabit?这里简单的完整指南!四个步骤May 06, 2025 am 12:03 AM一些用户发现此Stopabit是在其系统上引入的,并且无法删除Stopabit。那么,这是什么以及如何删除这项未知服务?要了解更多详细信息,请在PHP.CN网站上阅读此帖子,您的疑虑可以解决。
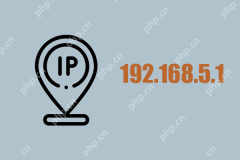 默认登录管理员 - 192.168.5.1 - 用户名和密码-MinitoolMay 06, 2025 am 12:02 AM
默认登录管理员 - 192.168.5.1 - 用户名和密码-MinitoolMay 06, 2025 am 12:02 AM每个人访问Internet时,每个人都有一个私人IP地址。有时,您需要登录到您的IP地址,以了解更改的内容。那么,如何登录到您的IP地址-192.168.5.1? PHP.CN网站上的本文将为您提供详细的GUID
 如何修复WordPad需要很长时间才能打开May 06, 2025 am 12:01 AM
如何修复WordPad需要很长时间才能打开May 06, 2025 am 12:01 AMWordPad需要很长时间才能开放? Wordpad不打开吗?不要恐慌。现在,请阅读PHP.CN的这篇文章,以获取几种可行解决方案来解决此问题。
![[已解决]如何修复PC上丢失的ARK EAC离线错误? - Minitool](https://img.php.cn/upload/article/001/242/473/174637740950668.png?x-oss-process=image/resize,p_40) [已解决]如何修复PC上丢失的ARK EAC离线错误? - MinitoolMay 05, 2025 am 12:50 AM
[已解决]如何修复PC上丢失的ARK EAC离线错误? - MinitoolMay 05, 2025 am 12:50 AM如果您在PC上遇到丢失的ARK EAC离线错误,则无需担心。 Php.CN的这篇文章值得一读。它为您提供一些有效的解决方案来解决此错误。
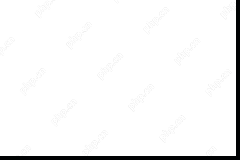 佳能MG2900系列驱动程序下载/安装/更新Win11/10 -MinitoolMay 05, 2025 am 12:49 AM
佳能MG2900系列驱动程序下载/安装/更新Win11/10 -MinitoolMay 05, 2025 am 12:49 AM如何为MG2900系列安装新的佳能打印机驱动程序?为了确保您的打印机正常工作,需要安装驱动程序,并且PHP.CN将为您提供有关Canon MG2900驱动程序下载,安装和更新的详细指南。
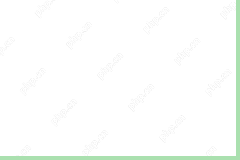 Microsoft脆弱的驱动程序集块列表选项灰色?快速修复May 05, 2025 am 12:48 AM
Microsoft脆弱的驱动程序集块列表选项灰色?快速修复May 05, 2025 am 12:48 AMMicrosoft脆弱的驱动程序集结列表是Windows安全中非常有用的功能。它可以保护您的计算机免受脆弱的应用程序。但是,当此选项变灰或不工作时,您的系统可能会脆弱。幸运的是,这个


热AI工具

Undresser.AI Undress
人工智能驱动的应用程序,用于创建逼真的裸体照片

AI Clothes Remover
用于从照片中去除衣服的在线人工智能工具。

Undress AI Tool
免费脱衣服图片

Clothoff.io
AI脱衣机

Video Face Swap
使用我们完全免费的人工智能换脸工具轻松在任何视频中换脸!

热门文章

热工具

MinGW - 适用于 Windows 的极简 GNU
这个项目正在迁移到osdn.net/projects/mingw的过程中,你可以继续在那里关注我们。MinGW:GNU编译器集合(GCC)的本地Windows移植版本,可自由分发的导入库和用于构建本地Windows应用程序的头文件;包括对MSVC运行时的扩展,以支持C99功能。MinGW的所有软件都可以在64位Windows平台上运行。

SecLists
SecLists是最终安全测试人员的伙伴。它是一个包含各种类型列表的集合,这些列表在安全评估过程中经常使用,都在一个地方。SecLists通过方便地提供安全测试人员可能需要的所有列表,帮助提高安全测试的效率和生产力。列表类型包括用户名、密码、URL、模糊测试有效载荷、敏感数据模式、Web shell等等。测试人员只需将此存储库拉到新的测试机上,他就可以访问到所需的每种类型的列表。

EditPlus 中文破解版
体积小,语法高亮,不支持代码提示功能

Dreamweaver Mac版
视觉化网页开发工具

ZendStudio 13.5.1 Mac
功能强大的PHP集成开发环境





