php小编百草为您带来win11系统中设置虚拟内存的操作方法。虚拟内存是一种将硬盘空间用作内存扩展的技术,它可以提升系统的性能和稳定性。在win11系统中,设置虚拟内存非常简单。只需按照以下步骤进行操作即可。首先,打开“控制面板”,然后点击“系统和安全”。接下来,在“系统”选项卡中,点击“高级系统设置”。在弹出的窗口中,找到“性能”区域,并点击“设置”。然后,在“高级”选项卡下,点击“更改”。在虚拟内存区域,选中“自动管理所有驱动器的分页文件大小”复选框,或者手动选择驱动器,并设置自定义的初始大小和最大大小。最后,点击“设置”和“确定”保存更改即可。通过以上简单的步骤,您就可以在win11系统中成功设置虚拟内存,提升系统性能和稳定性。
win11设置虚拟内存操作方法
1、首先,按键盘“win”按键,点击找到并进入“设置”页面。
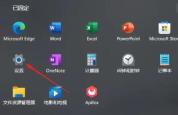
2、然后,在右侧的系统设置的下方选择“关于”选项。

3、接着,在里面找到相关链接中的“高级系统设置”选项。
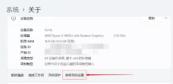
4、再在当前页面的性能处点击“设置”按钮。
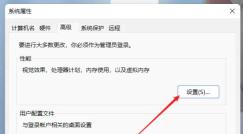
5、在跳转后的页面中,找到虚拟内存,点击“更改”按钮即可。
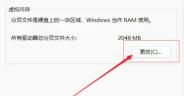
以上是如何在win11系统中设置虚拟内存?win11设置虚拟内存操作方法的详细内容。更多信息请关注PHP中文网其他相关文章!
 我拒绝在没有屏幕的情况下购买键盘May 13, 2025 am 03:05 AM
我拒绝在没有屏幕的情况下购买键盘May 13, 2025 am 03:05 AM机械键盘提供了很多功能,从开关类型和键盖材料到声音衰减。 但是,内置的屏幕经常被忽略但宝贵的功能。 为什么将屏幕集成到键盘中? QWERTY键盘,主食
 Galaxy S25变得前卫和RIP Skype:每周综述May 13, 2025 am 03:04 AM
Galaxy S25变得前卫和RIP Skype:每周综述May 13, 2025 am 03:04 AM技术新闻综述:整个技术领域的重大更新和新版本 本周,从AI的进步到新游戏外围设备和重大软件更新。让我们深入亮点: AI和SECU
 如何回滚Windows 11更新May 12, 2025 pm 08:01 PM
如何回滚Windows 11更新May 12, 2025 pm 08:01 PMWindows 11 更新导致系统问题?别慌!本文提供三种回滚更新的方法,助您恢复系统稳定性。 方法一:通过 Windows 设置回滚更新 此方法适用于更新时间在 10 天以内的用户。 步骤 1: 点击“开始”菜单,进入“设置”。您也可以按键盘上的 Windows 键 I。 步骤 2: 在“设置”中,选择“系统”,然后点击“恢复”。 步骤 3: 在“恢复选项”下,找到“以前的 Windows 版本”。如果“返回”按钮可点击,则可将系统回滚到之前的版本。 步骤 4: 系统会询问您回滚的原因
 13个Windows键盘快捷键May 12, 2025 am 03:02 AM
13个Windows键盘快捷键May 12, 2025 am 03:02 AM掌握Windows键盘快捷键不仅仅是效率;它简化了您的整个计算体验。 Windows的界面可能不如直观,隐藏在菜单层中的关键设置。 幸运的是,存在无数捷径
 如何加快PC(Windows 11)May 11, 2025 pm 06:01 PM
如何加快PC(Windows 11)May 11, 2025 pm 06:01 PM您的Windows 11 PC的运行速度比平常慢吗? 打开应用程序和加载网站占据永恒?你并不孤单! 本指南提供了三个简单的无下载解决方案,可以在没有复杂设置调整的情况下提高计算机的性能
 这款迷你PC兼作不太好的平板电脑May 11, 2025 am 06:01 AM
这款迷你PC兼作不太好的平板电脑May 11, 2025 am 06:01 AM这台迷你PC伪装成平板电脑,还有很多不足之处。 7英寸,1290x800分辨率的屏幕令人难以置信。虽然有些人可能将其用于媒体消费(类似于7英寸的亚马逊消防片),但不太可能是主要选择
 Razer的新型Basilisk Mobile&Joro用于旅途游戏May 11, 2025 am 03:02 AM
Razer的新型Basilisk Mobile&Joro用于旅途游戏May 11, 2025 am 03:02 AMRazer 推出全新 Basilisk Mobile 和 Joro 游戏键盘,专为移动游戏玩家打造。Joro 键盘虽小巧,却配备完整功能键排和全尺寸方向键,提供熟悉舒适的布局。低矮的按键设计有助于保持人体工学手部姿势,减少长时间游戏带来的疲劳。Joro 使用游戏级按键,确保快速精准的按键响应和令人满意的反馈,并采用耐用的 UV 涂层 ABS 键帽增强耐用性。 对于竞技玩家而言,Joro 还配备了 Snap Tap 模式,通过允许在两个按键之间进行更快的输入而无需释放第一个按键来提高第一人称射击游
 联想Lenovo的Legion 9i游戏笔记本电脑具有巨大的18英寸屏幕May 10, 2025 pm 09:04 PM
联想Lenovo的Legion 9i游戏笔记本电脑具有巨大的18英寸屏幕May 10, 2025 pm 09:04 PM联想最新的Legion 9i游戏笔记本电脑是一家强大的力量,但可移植性可能是一个问题。 这款第10代模型具有突破性的18英寸显示屏,这是Legion 9i系列的首个。 屏幕提供令人惊叹的视觉效果,最多4K Res


热AI工具

Undresser.AI Undress
人工智能驱动的应用程序,用于创建逼真的裸体照片

AI Clothes Remover
用于从照片中去除衣服的在线人工智能工具。

Undress AI Tool
免费脱衣服图片

Clothoff.io
AI脱衣机

Video Face Swap
使用我们完全免费的人工智能换脸工具轻松在任何视频中换脸!

热门文章

热工具

SublimeText3 Mac版
神级代码编辑软件(SublimeText3)

Dreamweaver CS6
视觉化网页开发工具

WebStorm Mac版
好用的JavaScript开发工具

PhpStorm Mac 版本
最新(2018.2.1 )专业的PHP集成开发工具

mPDF
mPDF是一个PHP库,可以从UTF-8编码的HTML生成PDF文件。原作者Ian Back编写mPDF以从他的网站上“即时”输出PDF文件,并处理不同的语言。与原始脚本如HTML2FPDF相比,它的速度较慢,并且在使用Unicode字体时生成的文件较大,但支持CSS样式等,并进行了大量增强。支持几乎所有语言,包括RTL(阿拉伯语和希伯来语)和CJK(中日韩)。支持嵌套的块级元素(如P、DIV),





