php小编西瓜为您解决了一款令人头疼的问题,那就是在使用Windows 11操作系统时,共享文件夹在重启后失效的情况。这个问题可能会给用户带来很多不便,但是不要担心,我们有解决方案!在本文中,我们将向您介绍一些简单有效的方法,帮助您解决Win11共享文件夹重启后失效的问题。让我们一起来看看吧!
win11共享文件夹重启后失效问题解析
修复方法 1:打开 Windows 功能
此第一个修复程序将确保打开适当的 Windows 功能。操作方法如下:
1、按开始,键入 Windows 功能,然后选择“打开或关闭 Windows 功能”。

2、然后向下滚动到 SMB 1.0/CIFS 文件共享支持 并单击“ + ”号将其展开。

3、然后检查 SMB 1.0/CIFS Client。

4、单击 确定。

5、现在检查您是否能够从上面列出的方法之一访问该文件夹。
修复方法 2:更改所有人的权限
您可能无法访问该文件夹,因为您没有这样做的权限。这可能是因为共享设置不正确。要更正此问题,您需要联系负责共享文件夹的人员并要求他们执行以下操作:
1、右键单击要共享的文件夹,然后选择 “属性”。

2、然后单击 “共享” 选项卡。

3、单击 高级共享。

4、确保勾选 共享此文件夹旁边的复选框。然后单击 权限。

5、选择 Everyone,修改权限,然后点击 OK。

6、再次单击 “确定” 。

7、检查您是否能够访问共享文件夹。
修复方法 3:启用网络发现
网络发现总是有可能被关闭。要解决此问题,请按照以下步骤操作:
1、按Win+I打开设置。然后点击 网络和互联网。

2、单击 高级网络设置。

3、单击 高级共享设置。

4、确保“专用网络”下的网络发现和文件和打印机共享已打开。

5、然后单击公共网络 将其展开。

6、然后打开 网络发现 和 文件和打印机共享。
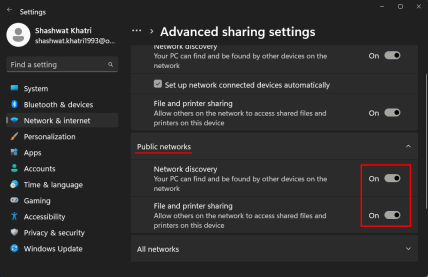
7、确认问题是否已解决。
修复方法 4:启动服务
通过网络访问共享文件夹需要先启用一些服务。操作方法如下:
1、按开始,键入 服务,然后按 Enter。

2、找到Function Discovery Provider Host并双击它。

3、单击“启动类型”旁边的下拉菜单。

4、将其设置为 自动。
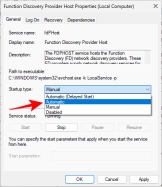
5、然后,在“服务状态”下,单击 开始。

6、然后单击 “确定”。

7、然后对这三个服务做同样的事情 ——Function Discovery Resource Publication、 SSDP Discovery、 UPnP Device Host。
8、完成后,重新启动计算机并检查您现在是否能够访问共享文件夹。
以上是win11共享文件夹重启后失效怎么办?的详细内容。更多信息请关注PHP中文网其他相关文章!
 13个Windows键盘快捷键May 12, 2025 am 03:02 AM
13个Windows键盘快捷键May 12, 2025 am 03:02 AM掌握Windows键盘快捷键不仅仅是效率;它简化了您的整个计算体验。 Windows的界面可能不如直观,隐藏在菜单层中的关键设置。 幸运的是,存在无数捷径
 如何加快PC(Windows 11)May 11, 2025 pm 06:01 PM
如何加快PC(Windows 11)May 11, 2025 pm 06:01 PM您的Windows 11 PC的运行速度比平常慢吗? 打开应用程序和加载网站占据永恒?你并不孤单! 本指南提供了三个简单的无下载解决方案,可以在没有复杂设置调整的情况下提高计算机的性能
 这款迷你PC兼作不太好的平板电脑May 11, 2025 am 06:01 AM
这款迷你PC兼作不太好的平板电脑May 11, 2025 am 06:01 AM这台迷你PC伪装成平板电脑,还有很多不足之处。 7英寸,1290x800分辨率的屏幕令人难以置信。虽然有些人可能将其用于媒体消费(类似于7英寸的亚马逊消防片),但不太可能是主要选择
 Razer的新型Basilisk Mobile&Joro用于旅途游戏May 11, 2025 am 03:02 AM
Razer的新型Basilisk Mobile&Joro用于旅途游戏May 11, 2025 am 03:02 AMRazer 推出全新 Basilisk Mobile 和 Joro 游戏键盘,专为移动游戏玩家打造。Joro 键盘虽小巧,却配备完整功能键排和全尺寸方向键,提供熟悉舒适的布局。低矮的按键设计有助于保持人体工学手部姿势,减少长时间游戏带来的疲劳。Joro 使用游戏级按键,确保快速精准的按键响应和令人满意的反馈,并采用耐用的 UV 涂层 ABS 键帽增强耐用性。 对于竞技玩家而言,Joro 还配备了 Snap Tap 模式,通过允许在两个按键之间进行更快的输入而无需释放第一个按键来提高第一人称射击游
 联想Lenovo的Legion 9i游戏笔记本电脑具有巨大的18英寸屏幕May 10, 2025 pm 09:04 PM
联想Lenovo的Legion 9i游戏笔记本电脑具有巨大的18英寸屏幕May 10, 2025 pm 09:04 PM联想最新的Legion 9i游戏笔记本电脑是一家强大的力量,但可移植性可能是一个问题。 这款第10代模型具有突破性的18英寸显示屏,这是Legion 9i系列的首个。 屏幕提供令人惊叹的视觉效果,最多4K Res
 您可以购买MSI的最新小型PCMay 10, 2025 am 03:01 AM
您可以购买MSI的最新小型PCMay 10, 2025 am 03:01 AMMSI揭露紧凑型,无风扇嵌入式PC:MS-C927 对于那些欣赏小型计算机的人来说,MSI的最新产品MS-C927是一个值得注意的补充,尽管其美学可能并非屡获殊荣。 这款无风扇的嵌入式PC是Desig
 我最喜欢的坐立玩具是机械开关May 10, 2025 am 01:04 AM
我最喜欢的坐立玩具是机械开关May 10, 2025 am 01:04 AM机械键盘的清脆声令人愉悦,但只有使用键盘时才能听到。这些小巧廉价的减压玩具解决了这个问题。 玩弄咔哒作响的东西能让我平静下来——声音很悦耳,我的双手在专注于其他事情的同时也能有所活动。我过去常拿伸缩笔这样做(在需要手写论文的年代),这让我的同学们很苦恼。 但现在,机械键盘和机械轴带来了同样的效果。机械轴发出的咔哒声和声音令人愉悦,不同机械轴的不同手感和“咔哒声”更增加了满足感。 相关 ##### 我沉迷于机械轴和键帽,而不是收藏键盘 好吧,也许我只是沉迷于收集任何咔哒作响的东西。 文章 1
 如何更改文件资源管理器中的默认视图(Windows 11)May 09, 2025 pm 02:02 PM
如何更改文件资源管理器中的默认视图(Windows 11)May 09, 2025 pm 02:02 PM自定义Windows 11文件资源管理器:设置和保存首选视图的指南 厌倦了File Explorer的默认视图? 本指南向您展示了如何在Windows 11中轻松更改并永久保存首选文件夹视图


热AI工具

Undresser.AI Undress
人工智能驱动的应用程序,用于创建逼真的裸体照片

AI Clothes Remover
用于从照片中去除衣服的在线人工智能工具。

Undress AI Tool
免费脱衣服图片

Clothoff.io
AI脱衣机

Video Face Swap
使用我们完全免费的人工智能换脸工具轻松在任何视频中换脸!

热门文章

热工具

SublimeText3 英文版
推荐:为Win版本,支持代码提示!

EditPlus 中文破解版
体积小,语法高亮,不支持代码提示功能

ZendStudio 13.5.1 Mac
功能强大的PHP集成开发环境

安全考试浏览器
Safe Exam Browser是一个安全的浏览器环境,用于安全地进行在线考试。该软件将任何计算机变成一个安全的工作站。它控制对任何实用工具的访问,并防止学生使用未经授权的资源。

VSCode Windows 64位 下载
微软推出的免费、功能强大的一款IDE编辑器





