在学习计算机科学课程期间,非常荣幸能通过实操在虚拟机上安装Linux工具包。尽管过程中小有曲折,但好在凭借不懈努力和细心谨慎,成功地克服了困境。在此,愿将自身心得体会分享给诸位同仁。
1.准备工作:选择合适的虚拟机软件和Linux发行版
在选定安装虚拟机之前,我做了充分的调研工作,最终选择了可信度高的VMware Workstation。其中,Ubuntu作为我心仪的Linux版本。再次强调,这两者都被行业公认为不错的选择。
2.下载和安装虚拟机软件
我们成功访问了VMware官网上线,成功获得了最新的VMwareWorkstation软件链接。在引导下,我们顺利完成了下载和安装步骤,过程十分顺畅。只需依序执行这些操作,安装即可轻而易举地完成。
3.下载Linux镜像文件
感谢您的信赖,我们已在官网甄选出最新的Ubuntu桌面版系统,并且顺利完成了ISO镜像下载。
4.创建并配置虚拟机
启动VMWorkstation之后,依照提示新建虚拟机并进行简易设置;随后,模拟器装载了ISO镜像作为载体,并为虚拟机设定适当的内存与硬盘容量。
5.安装操作系统

成功创建虚拟机之后,我顺利地开启了它,随即步入Ubuntu安装界面。依照引导,逐步进行操作,关键节点如选取合适的语言及键盘布局等。整个过程简洁易懂,等待片刻系统便能自行完成所有流程。
6.连接到互联网并更新系统
装完电脑之后,我可以轻松接入互联网,然后使用终端指令对系统进行升级更新。这样既可确保所有软件都是最新版虚拟机linux安装tools,也有利于及早发现及应对可能出现的任何安全隐患。
7.下载和安装VMware Tools
恭喜您成功安装了 VMware Tools!这个工具将大大提高虚拟机的性能和使用便利性,像是给ubuntu系统添加新活力。建议通过终端执行相关命令来下载并安装它虚拟机linux安装tools,虽然可能需要等待片刻linux系统安装教程,但请放心这么做能为您带来更出色的显示体验及便利的文件共享服务。
8.配置和使用VMware Tools

感谢您完成了VMware Tools的安装步骤,现在请你重启电脑以进入全屏模式,感受到无与伦比的视觉效果和顺畅自然的鼠标操作体验,还有方便的文件拖拽功能等你来探索哦!
9.问题解决和总结
本次装机历程波折颇多,如网速受限及插曲频发等问题。幸运的是,依仗大量技术文档与在线资源的协助,我们及时寻找到处理办法,成功完成VMwareTools的融入事宜。此行使得我们对虚拟化及Linux系统的理解更为深入,同时提高了解决突发状况的实战技能。
体验并使用了虚拟机Linux安装工具后,禁不住对其中蕴藏的电脑科技的魅力与挑战而深感敬佩。这次经历让我更深入地理解和熟练掌握了虚拟化技术以及Linux操作系统,也为今后的实践操作打下了扎实的基础。期待能够将这份珍贵的经验分享给大家linux文本编辑器,希望能为面临类似困惑的您带来些许参考和启示。
以上是零基础学Linux,我是这样安装的的详细内容。更多信息请关注PHP中文网其他相关文章!
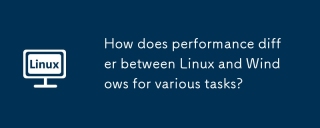 对于各种任务,Linux和Windows之间的性能有何不同?May 14, 2025 am 12:03 AM
对于各种任务,Linux和Windows之间的性能有何不同?May 14, 2025 am 12:03 AMLinux在服务器和开发环境中性能优异,而Windows在桌面和游戏领域表现更好。1)Linux的文件系统在处理大量小文件时表现出色。2)Linux在高并发和高吞吐量网络场景中表现优异。3)Linux的内存管理在服务器环境中更具优势。4)Linux在执行命令行和脚本任务时效率高,而Windows在图形界面和多媒体应用上表现更好。
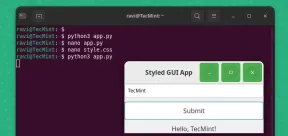 如何使用Pygobject在Linux中创建GUI应用程序May 13, 2025 am 11:09 AM
如何使用Pygobject在Linux中创建GUI应用程序May 13, 2025 am 11:09 AM创建图形用户界面(GUI)应用程序是使您的想法栩栩如生并使您的程序更加用户友好的绝佳方法。 PygoBject是一个Python库,允许开发人员使用Linux桌面上创建GUI应用程序
 如何在Arch Linux中使用PhpMyAdmin安装灯泡May 13, 2025 am 11:01 AM
如何在Arch Linux中使用PhpMyAdmin安装灯泡May 13, 2025 am 11:01 AMArch Linux提供了灵活的尖端系统环境,是用于在小型非关键系统上开发Web应用程序的强大解决方案,因为是一个完全开源的,并且在内核上提供了最新的最新版本
 如何在Arch Linux上安装LEMP(NGINX,PHP,MARIADB)May 13, 2025 am 10:43 AM
如何在Arch Linux上安装LEMP(NGINX,PHP,MARIADB)May 13, 2025 am 10:43 AM由于其滚动释放模型,它包含了尖端软件Arch Linux的设计和开发以作为服务器运行以提供可靠的网络服务,因为它需要额外的时间进行维护,持续的升级和明智的FI
![12必备Linux控制台[终端]文件管理器](https://img.php.cn/upload/article/001/242/473/174710245395762.png?x-oss-process=image/resize,p_40) 12必备Linux控制台[终端]文件管理器May 13, 2025 am 10:14 AM
12必备Linux控制台[终端]文件管理器May 13, 2025 am 10:14 AMLinux控制台文件管理器在日常任务,在本地计算机上管理文件时或连接到远程时,可能非常有帮助。目录的视觉控制台表示可以帮助我们快速执行文件/文件夹操作和SAV
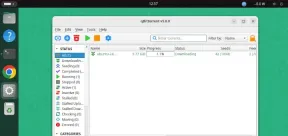 Qbittorrent:强大的开源Bittorrent客户端May 13, 2025 am 10:12 AM
Qbittorrent:强大的开源Bittorrent客户端May 13, 2025 am 10:12 AMQbittorrent是一个受欢迎的开源Bittorrent客户端,允许用户通过Internet下载和共享文件。最新版本Qbittorrent 5.0最近发行了,并带有新功能和改进。 本文将
 ARCH Linux上的设置NGINX虚拟主机,PhpMyAdmin和SSLMay 13, 2025 am 10:03 AM
ARCH Linux上的设置NGINX虚拟主机,PhpMyAdmin和SSLMay 13, 2025 am 10:03 AM以前的Arch Linux LEMP文章仅涵盖了基本内容,从安装网络服务(NGINX,PHP,MYSQL和PHPMYADMIN)以及配置MySQL Server和PhpMyAdmin所需的最小安全性。 这个主题与形式严格有关
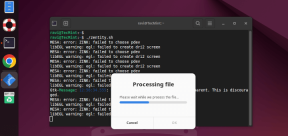 Zenity:在外壳脚本中构建GTK对话框May 13, 2025 am 09:38 AM
Zenity:在外壳脚本中构建GTK对话框May 13, 2025 am 09:38 AMZenity是一种工具,可让您使用命令行在Linux中创建图形对话框。它使用GTK,这是一种用于创建图形用户界面(GUI)的工具包,使您可以轻松地将视觉元素添加到您的脚本中。 Zenity可能非常


热AI工具

Undresser.AI Undress
人工智能驱动的应用程序,用于创建逼真的裸体照片

AI Clothes Remover
用于从照片中去除衣服的在线人工智能工具。

Undress AI Tool
免费脱衣服图片

Clothoff.io
AI脱衣机

Video Face Swap
使用我们完全免费的人工智能换脸工具轻松在任何视频中换脸!

热门文章

热工具

SublimeText3 Linux新版
SublimeText3 Linux最新版

SecLists
SecLists是最终安全测试人员的伙伴。它是一个包含各种类型列表的集合,这些列表在安全评估过程中经常使用,都在一个地方。SecLists通过方便地提供安全测试人员可能需要的所有列表,帮助提高安全测试的效率和生产力。列表类型包括用户名、密码、URL、模糊测试有效载荷、敏感数据模式、Web shell等等。测试人员只需将此存储库拉到新的测试机上,他就可以访问到所需的每种类型的列表。

ZendStudio 13.5.1 Mac
功能强大的PHP集成开发环境

DVWA
Damn Vulnerable Web App (DVWA) 是一个PHP/MySQL的Web应用程序,非常容易受到攻击。它的主要目标是成为安全专业人员在合法环境中测试自己的技能和工具的辅助工具,帮助Web开发人员更好地理解保护Web应用程序的过程,并帮助教师/学生在课堂环境中教授/学习Web应用程序安全。DVWA的目标是通过简单直接的界面练习一些最常见的Web漏洞,难度各不相同。请注意,该软件中

记事本++7.3.1
好用且免费的代码编辑器





