php小编苹果将为大家介绍win7系统下的显示器颜色校准方法。显示器颜色校准是调整显示器的色彩输出,使其更准确地显示图像和颜色。在win7系统中,我们可以通过简单的步骤来完成这个过程。正确的显示器颜色校准不仅可以提升图像质量,还可以使我们更好地欣赏照片、视频和其他多媒体内容。接下来,我们将详细介绍win7系统下的显示器颜色校准方法,让您的显示器呈现更真实、更饱满的色彩!
win7校准显示器颜色方法:
1、首先,打开控制面板,打开之后找到并点击“颜色管理”。
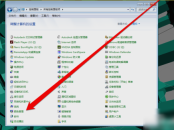
2、进入颜色管理界面之后,点击“高级”页面的“校准显示器”。
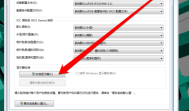
3、点开之后,进入到显示颜色校准界面,然后点下一步。
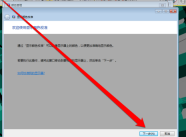
4、然后到下一个界面,再点下一步。
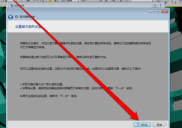
5、然后到了如何调整伽玛界面,看完之后再点下一步。

6、点了之计入伽玛调整界面后,拉动伽玛调整条进行调整。
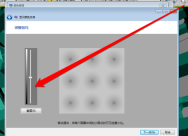
7、调整完成伽玛调整后,进入显示控件对比页面。
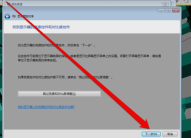
8、显示控件调整完成后,就可以开始调整显示亮度调整。
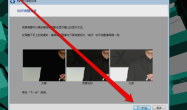
9、调整完成后,就开始调整对比度。
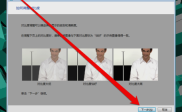
10、亮度调整完成后,调整颜色平衡。

11、调整完成颜色平衡后,创建一个新的颜色校准。点击确定按钮后,使用新的颜色校准。
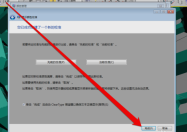
以上是win7如何校准显示器颜色?win7显示器颜色校准方法的详细内容。更多信息请关注PHP中文网其他相关文章!
 如何更改文件资源管理器中的默认视图(Windows 11)May 09, 2025 pm 02:02 PM
如何更改文件资源管理器中的默认视图(Windows 11)May 09, 2025 pm 02:02 PM自定义Windows 11文件资源管理器:设置和保存首选视图的指南 厌倦了File Explorer的默认视图? 本指南向您展示了如何在Windows 11中轻松更改并永久保存首选文件夹视图
 Fedora 42加入Windows子系统的LinuxMay 09, 2025 am 03:01 AM
Fedora 42加入Windows子系统的LinuxMay 09, 2025 am 03:01 AM推动Linux的边界:探索异常应用程序。 纯粹是为了娱乐。 帖子7从技术上讲,您可以为任何兼容的Linux发行版创建WSL图像。 但是,官方支持的图像提供了明显更顺畅的E
 当您无法单击标题栏时,如何移动窗口May 09, 2025 am 01:03 AM
当您无法单击标题栏时,如何移动窗口May 09, 2025 am 01:03 AM当应用程序出乎意料地扩展到屏幕边缘时,访问其标题条就变得不可能。这在双重监视器中尤其常见,但也可以在单个显示器上发生。 本指南提供了重新控制的解决方案
 这个限量版的'骨架”硬盘向您展示了它的写入字节May 08, 2025 pm 09:04 PM
这个限量版的'骨架”硬盘向您展示了它的写入字节May 08, 2025 pm 09:04 PMHD-SKL是一种限量版硬盘,是布法罗(Buffalo)1998年的骨架硬盘的现代化。 原始的4.3GB驱动器带有透明的丙烯酸外壳,以500个单元的有限运行生产。 布法罗(Buffalo)引用了1978年的Melco 3533转盘
 新的Surface Pro不感觉到ProMay 08, 2025 am 06:01 AM
新的Surface Pro不感觉到ProMay 08, 2025 am 06:01 AM新的Surface Pro:退后一步? Microsoft的最新Surface Pro通过两个USB-C端口提供了连接性,支持充电,USB 3.2数据传输和DisplayPort 1.4A(最多可在60Hz处进行两个4K显示器)。 但是,设备没有电源广告
 Microsoft用新的表面笔记本电脑挑战MacBook AirMay 08, 2025 am 03:02 AM
Microsoft用新的表面笔记本电脑挑战MacBook AirMay 08, 2025 am 03:02 AM微软的最新表面笔记本电脑旨在与MacBook Air竞争,但有一些值得注意的折衷方案。 没有表面连接端口与以前的型号有很大的不同,这反映了Thunderbolt和USB的越来越多
 解决eclipse中svn插件总是提示输入密码的问题May 07, 2025 pm 05:03 PM
解决eclipse中svn插件总是提示输入密码的问题May 07, 2025 pm 05:03 PM一、背景最近在eclipse中使用svn插件进行远程仓库代码管理时,老是出现提示让输入密码,特别烦人,经过努力,终于解决该问题,拿来和大家分享~二、svn插件密码机制以及出现问题的原因分析当我们第一次使用svn插件并输入密码时,会生成一个保存密码的文件,然后每次svn插件默认去读取用户名和密码信息。启动eclipse时,会自动将配置信息读取到程序缓存中。svn的密码修改以后,无法再次登录,也没有提示重新输入密码。这时,我们可以通过删除相关配置文件的方式让svn插件提示我们重新输入密码。但是,ec
 win8系统还原怎么操作 win8系统还原详细步骤May 07, 2025 pm 05:00 PM
win8系统还原怎么操作 win8系统还原详细步骤May 07, 2025 pm 05:00 PM在Windows8中启动系统还原的步骤是:1.按下Windows键 X,打开快捷菜单;2.选择“控制面板”,进入“系统和安全”,点击“系统”;3.选择“系统保护”,点击“系统还原”;4.输入管理员密码并选择还原点。选择合适的还原点时,建议选择问题出现之前的还原点,或记得系统运行良好的特定日期。系统还原过程中,如遇到“无法完成系统还原”,可尝试其他还原点或使用“sfc/scannow”命令修复系统文件。还原后,需检查系统运行情况,重新安装或配置软件,并重新备份数据,定期创建新还原点。


热AI工具

Undresser.AI Undress
人工智能驱动的应用程序,用于创建逼真的裸体照片

AI Clothes Remover
用于从照片中去除衣服的在线人工智能工具。

Undress AI Tool
免费脱衣服图片

Clothoff.io
AI脱衣机

Video Face Swap
使用我们完全免费的人工智能换脸工具轻松在任何视频中换脸!

热门文章

热工具

安全考试浏览器
Safe Exam Browser是一个安全的浏览器环境,用于安全地进行在线考试。该软件将任何计算机变成一个安全的工作站。它控制对任何实用工具的访问,并防止学生使用未经授权的资源。

适用于 Eclipse 的 SAP NetWeaver 服务器适配器
将Eclipse与SAP NetWeaver应用服务器集成。

VSCode Windows 64位 下载
微软推出的免费、功能强大的一款IDE编辑器

Atom编辑器mac版下载
最流行的的开源编辑器

SublimeText3 Mac版
神级代码编辑软件(SublimeText3)





