Win11访问局域网电脑需要用户名和密码怎么办?
- 王林转载
- 2024-02-14 09:09:302368浏览
php小编鱼仔在这里为大家解答一个常见问题:“Win11访问局域网电脑需要用户名和密码怎么办?”在Win11操作系统中,当你想要访问局域网中的其他电脑时,可能会遇到需要输入用户名和密码的情况。这是由于局域网电脑设置了共享文件夹或打开了共享功能,为了保护文件的安全性,系统要求输入正确的用户名和密码进行验证。但如果你不知道用户名和密码,或者忘记了,那该怎么办呢?下面我们将介绍几种解决方法,帮助你解决这个问题。
Win11访问局域网电脑需要用户名和密码怎么办
1、按【 Win + X 】组合键,或【右键】点击任务栏上的【Windows开始徽标】,在打开的隐藏菜单项中,选择【运行】。
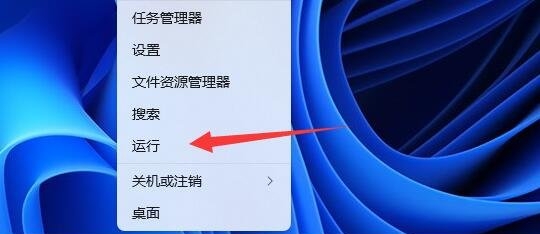
2、运行窗口,输入【compmgmt.msc】命令,按【确定或回车】打开计算机管理。
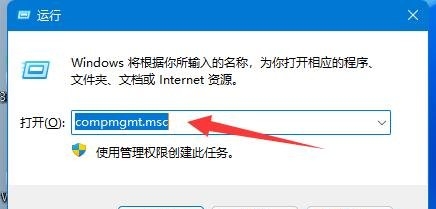
3、计算机管理窗口,左侧展开到【系统工具 - 本地用户和组 - 用户】,右侧双击打开【Guest】账户。
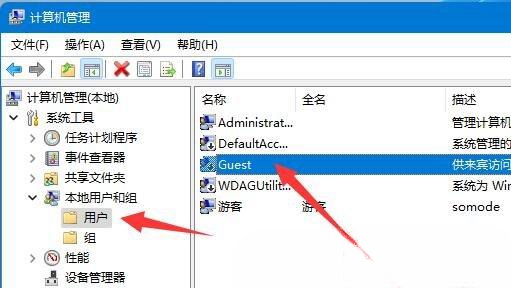
4、接着【勾选】上方三个选项,再点击下方【确定】。
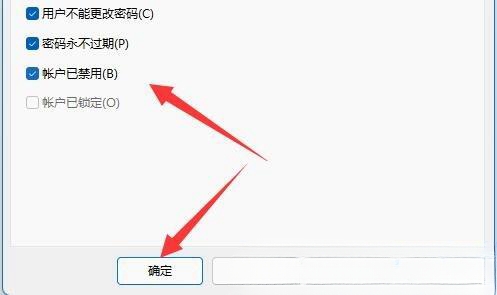
5、创建账户后,找到想要共享的文件夹,右键打开【属性】。
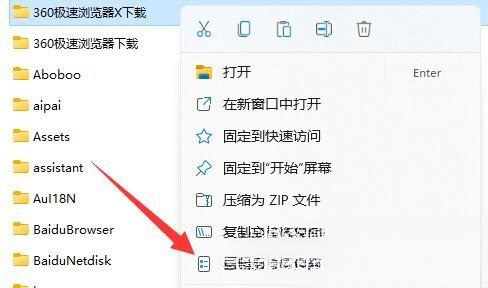
6、再进入【共享】选项,点击【共享】。
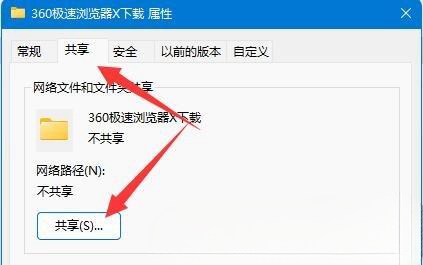
7、接着输入【guest】,并点击【添加】。
8、添加完成后,将它的权限改为【读取/写入】。
9、更改完成后,点击其中的【高级共享】并【共享此文件夹】即可。
以上是Win11访问局域网电脑需要用户名和密码怎么办?的详细内容。更多信息请关注PHP中文网其他相关文章!
声明:
本文转载于:xpwin7.com。如有侵权,请联系admin@php.cn删除

