win10怎么锁屏不断网
- 王林转载
- 2024-02-13 23:42:181382浏览
php小编新一为大家解答一款常见问题:“win10怎么锁屏不断网”。在使用Windows 10操作系统时,我们可能会遇到锁屏后无法保持网络连接的情况。这对于需要持续下载或在线工作的用户来说可能会产生困扰。不过,幸运的是,Win10提供了一些简单的设置方法,可以让我们在锁屏状态下保持网络连接,确保工作和下载的顺利进行。下面,我们一起来看看具体的解决办法。
电脑是我们日常工作和生活中不可或缺的工具,其中存有许多重要数据。若因急事而忘记关机或锁屏,导致数据泄露,会让人感到非常沮丧。

但是,其实这种情况,我们是可以很容易就解决的,比如说使用win10系统的动态锁功能!
许多人对于win10系统的一个功能并不太了解,即动态锁定设置。一旦我们离开电脑蓝牙覆盖范围,电脑系统会自动锁定。
啊,妈妈再也不用担心我来不及锁电脑了!
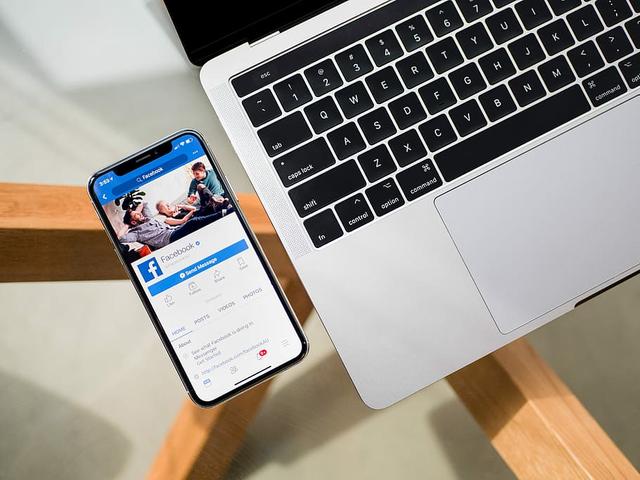
下面,大白菜将分享一下如何设置Win10动态锁。这样,当你有急事时,你不必担心电脑的安全问题。电脑将轻松自我保护,确保安全成功!
第一步:电脑需要设置开机密码!
当然,一般情况下,大家都是会设置开机密码的,要不然锁屏的意义何在,这不是闹着玩么~
1、同时按住“win+i”打开设置页面,点击“账户”
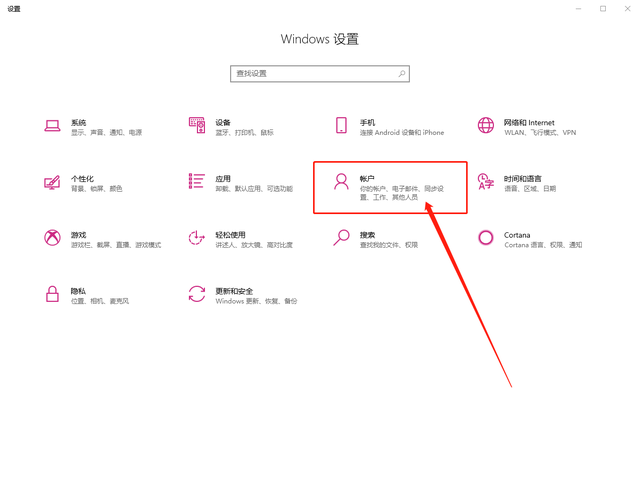
2、在设置页面中,点击切换至“登录选项”,先点击“密码”,再点击“添加”
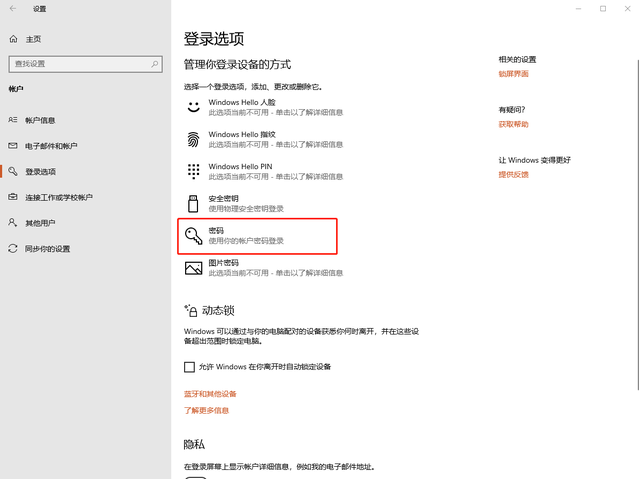
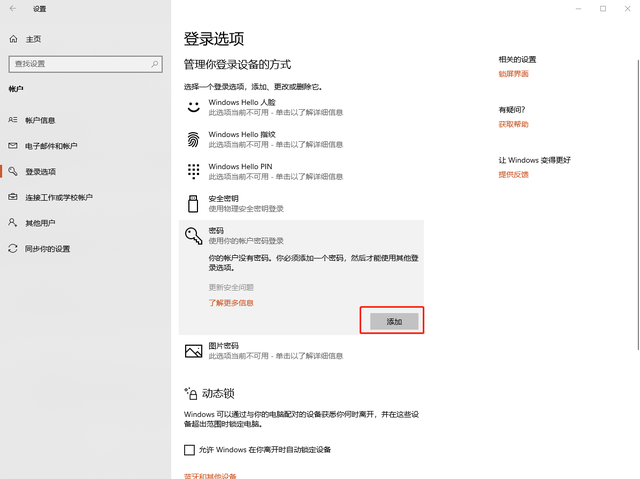
3、随后,会出现红色的添加界面,填入密码以及提示后,点击“下一步”,接着确认点击“完成”即可
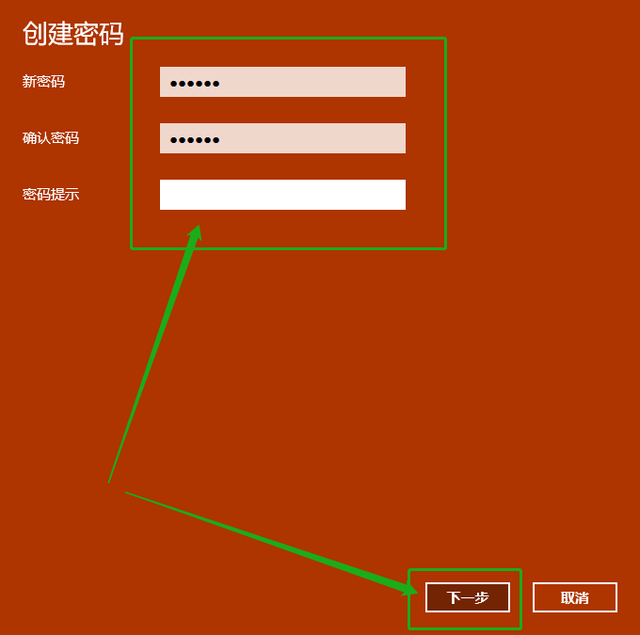
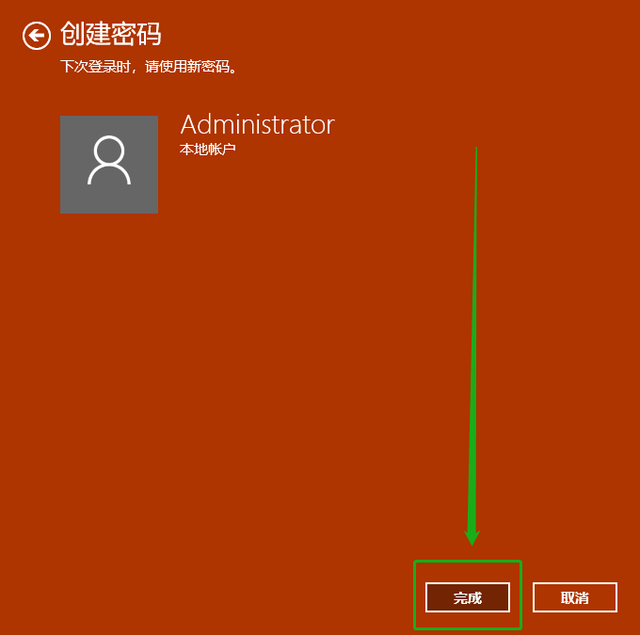
4、如果需要修改密码,直接点击“更改”进行操作即可
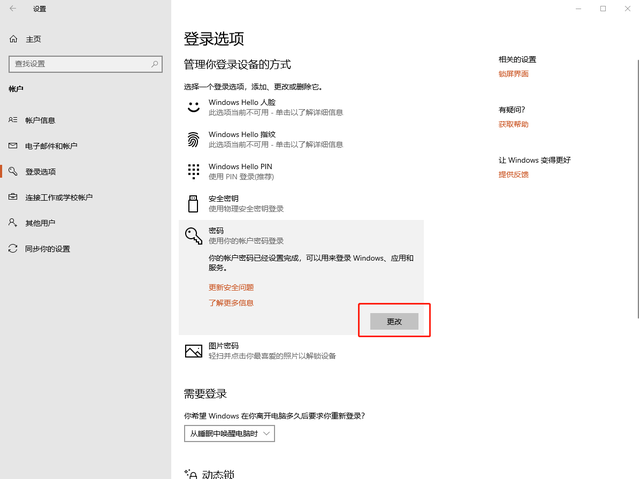
虽说一般情况下,我们可以通过“win+L”快捷键,让电脑进入锁屏状态,需要输入开机密码才可以进入系统,确保电脑安全。
但是,如果事情真的非常急,而你恰好又不记得锁屏,那么win10系统动态锁,在这时候就可以帮上大忙了!

需要注意的是win10动态锁,需要通过设备蓝牙连接实现,比如说你的手机或者智能表,和电脑进行蓝牙配对并设置后,只要你和设备离电脑远一点,离开蓝牙覆盖范围,那么你的电脑就会自动为你锁屏!
1、同时按住“win+i”打开设置页面,点击“账户”
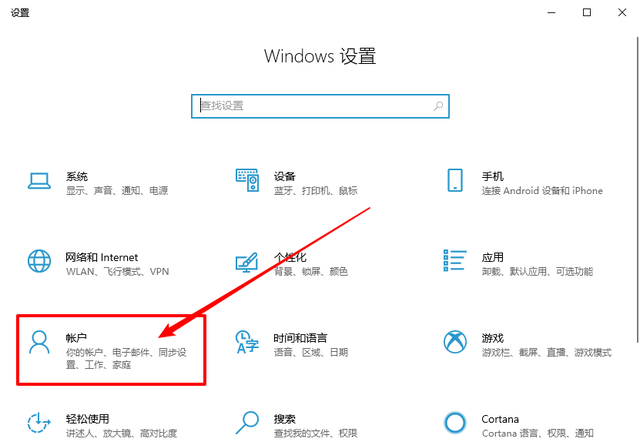
2、点击左侧“登录选项”,在右侧勾选“允许Windows在你离开时自动锁定设备”
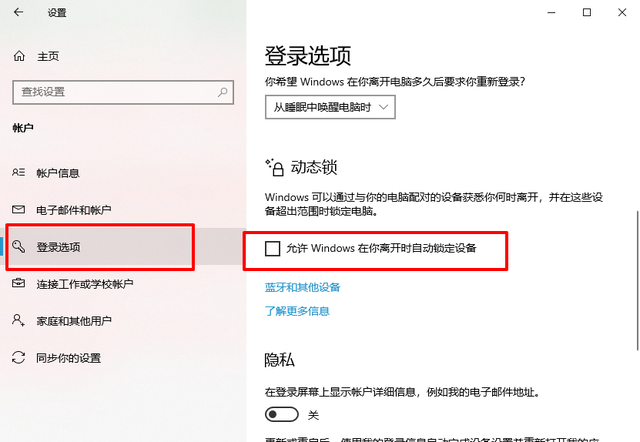
3、随后,点击“蓝牙和其他设备”
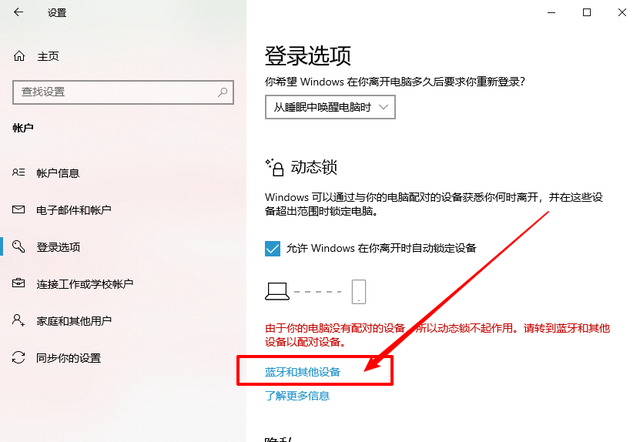
4、跳转至蓝牙设置页面时,点击“添加蓝牙或其他设备”,在黑色添加页面中,点击“蓝牙”
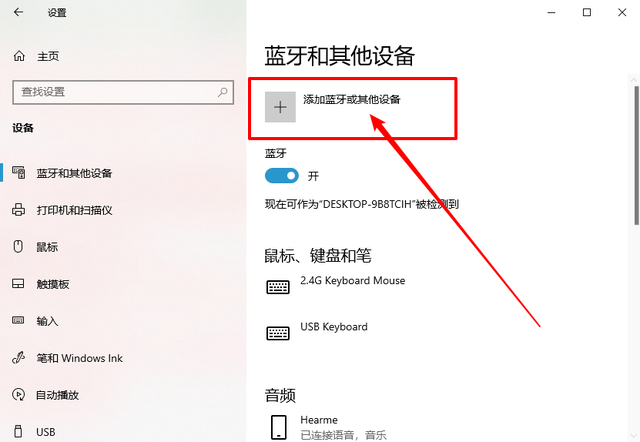
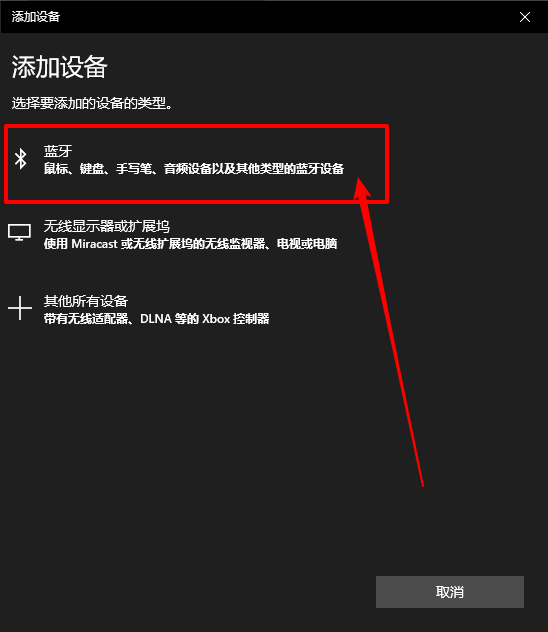
5、随后,它就会自动搜索蓝牙设备,这里建议你选择手机或者智能手表等贴身设备,记得打开蓝牙,直接点击对应设备,在手机和电脑端同时设置配对即可,配对完成后,点击“已完成”
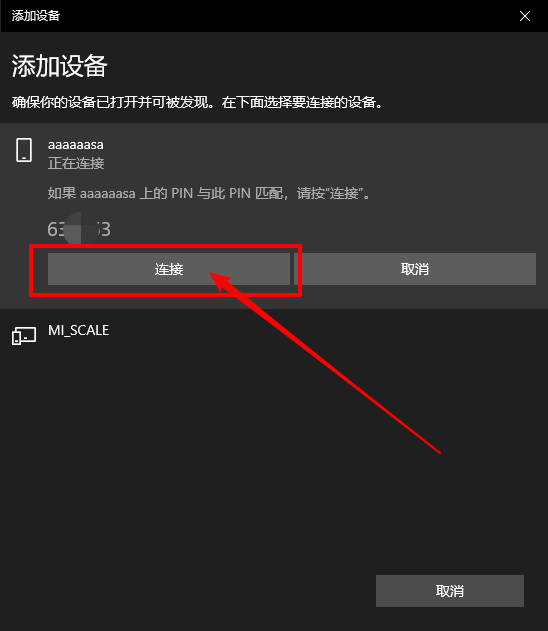
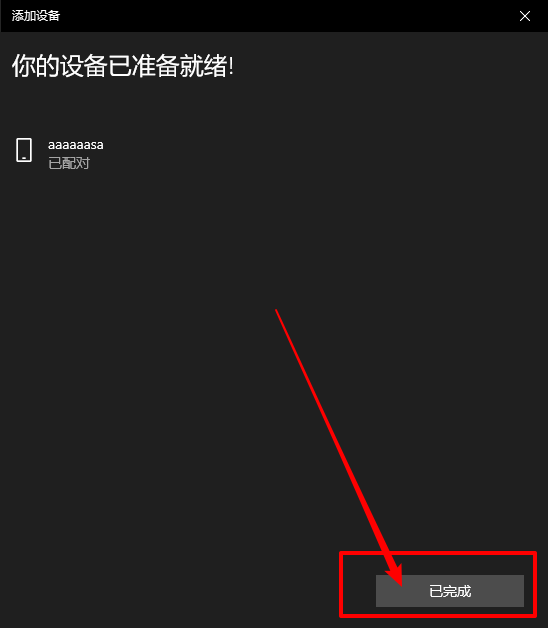
6、最后,回到动态锁设置页面,我们可以看见蓝牙设备配对完毕,动态锁已经成功开启!
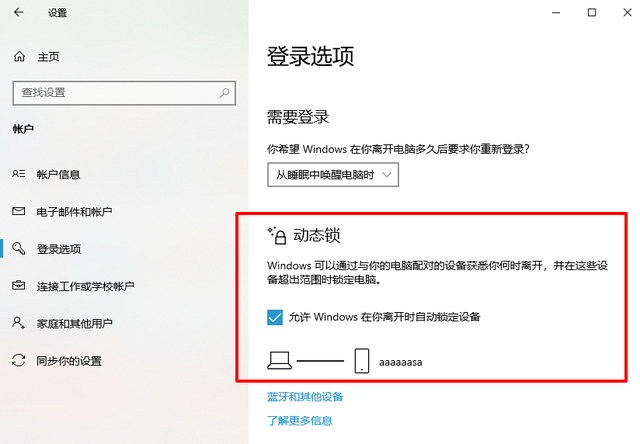
怎么样,你学会使用win10动态锁了吗~~~
以上是win10怎么锁屏不断网的详细内容。更多信息请关注PHP中文网其他相关文章!

