win10黑屏后无法唤醒 系统休眠无反应解决方法
- PHPz转载
- 2024-02-13 21:57:271222浏览
php小编苹果为大家介绍一种解决Win10黑屏后无法唤醒、系统休眠无反应的有效方法。在使用Win10系统的过程中,有时候会遇到黑屏后无法唤醒的情况,也可能出现系统休眠后无法正常唤醒的问题。这些问题给用户的使用带来了不便和困扰。但是不用担心,我们可以通过一些简单的操作来解决这些问题,保证系统的正常运行。接下来,让我们一起来了解一下具体的解决方法。

更改电源管理属性
在电脑黑屏的情况下,如果一直无法唤醒,就长按电源键关机先重启。
一、重启进入系统之后,右击桌面的【此电脑】点击【属性】
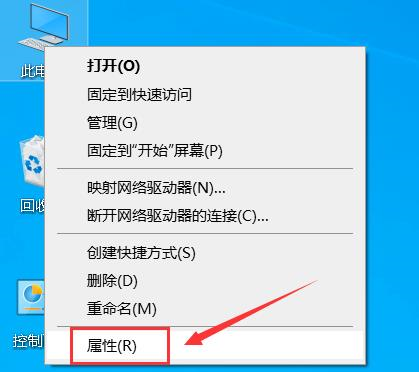
二、然后点击左侧的【设备管理器】
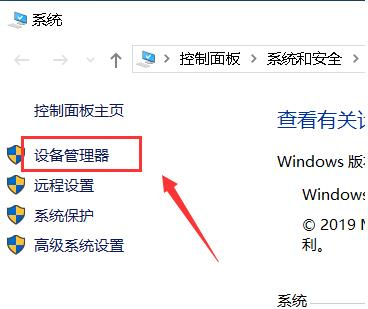
三、进入界面后点击【系统设备】
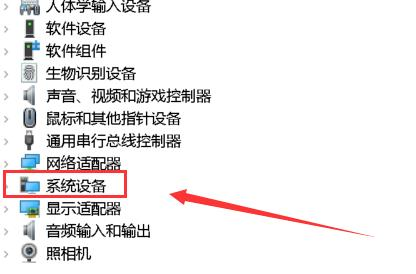
四、在下拉列表找到【Intel(R) Management Engine Interface】右击选择【属性】

五、在弹出的菜单任务选项栏中,点击【电源管理】
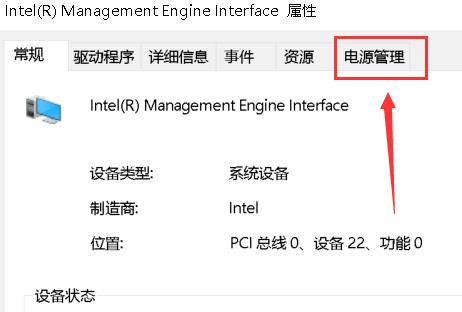
六、然后勾选【允许计算机关闭此设备以节约电源】,点击确定

更改电源选项
一、在桌面,点击左下角【开始】,选择【设置】
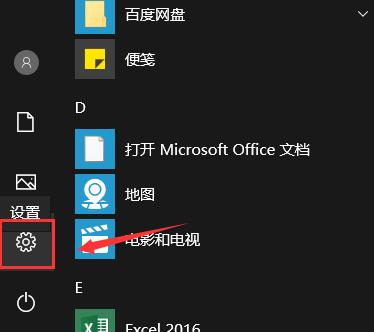
二、然后点击【系统】
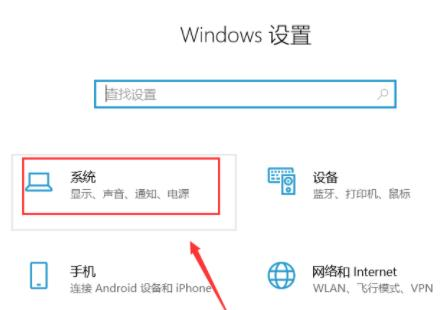
三、然后在系统左侧的任务栏中点击【电源和睡眠】
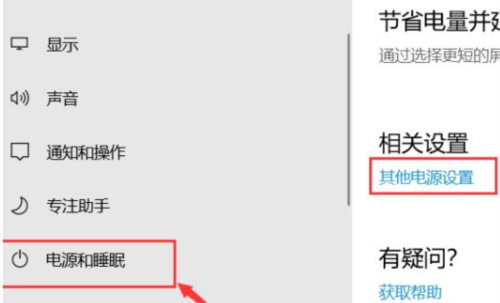
四、进入之后点击【电池指示器上显示的计划】下的【更改计划设置】
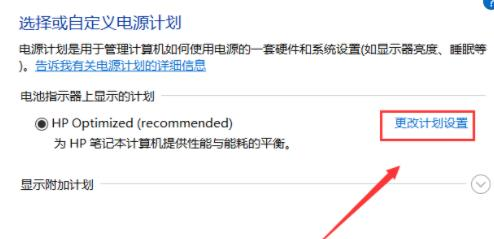
五、最后点击【还原此计划的默认设置】点击【是】即可
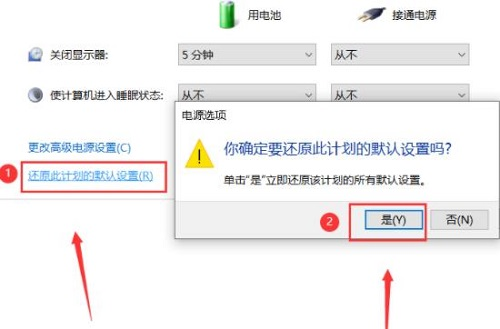
在设置完成后就能基本解决电脑休眠黑屏后无法唤醒的问题。其实如果长时间不用电脑完全可以选择将它关机,如果离开的时间不久可以把休眠时间延长,会方便很多。以上就是我给大家带来的相关教程,希望能帮到大家。
分享至:喜欢我就点我0标签: win10以上是win10黑屏后无法唤醒 系统休眠无反应解决方法的详细内容。更多信息请关注PHP中文网其他相关文章!
声明:
本文转载于:downxia.com。如有侵权,请联系admin@php.cn删除

