win10电脑不显示摄像头图标怎么办?win10电脑不显示摄像头图标详解
- WBOYWBOYWBOYWBOYWBOYWBOYWBOYWBOYWBOYWBOYWBOYWBOYWB转载
- 2024-02-13 20:30:081403浏览
php小编香蕉为您详解win10电脑不显示摄像头图标的解决方法。在使用win10电脑时,有时会遇到摄像头图标不显示的情况,这给我们的使用造成了困扰。不过,不用担心,以下是一些常见的解决方法,希望能帮助到您解决这个问题。
win10电脑不显示摄像头图标详解
方法一:启用win10系统相机摄像头功能
1、首先查看一下相机权限有没有开启。“win+i”快捷键打开设置窗口,这时候我们就可以看到隐私下方的相机了。
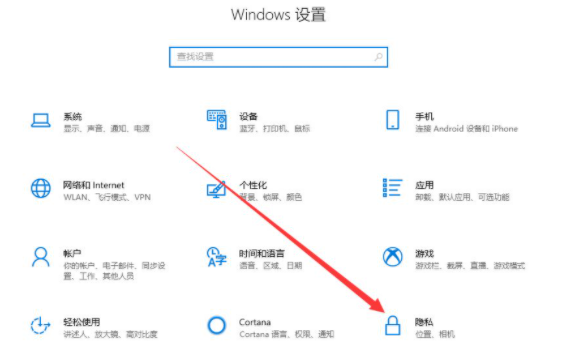
2、左侧栏找到相机,右侧我们就可以看到此设备的相机的访问权限已关闭,点击更改。
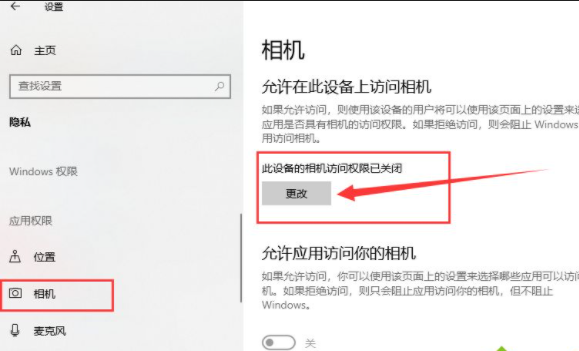
3、选择开启即可,下面就可以打开摄像头啦。
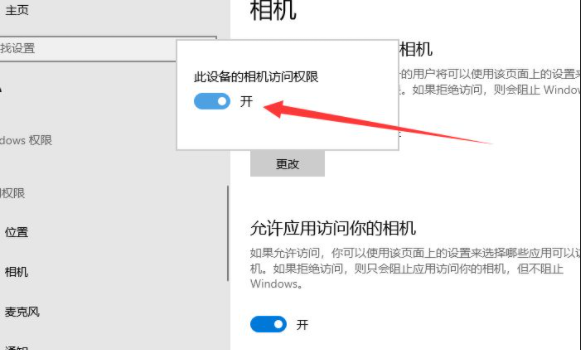
4、在小娜搜索框中输入相机,点击一下即可打开电脑摄像头。也可以右击,选择固定到开始屏幕或者任务栏哦。
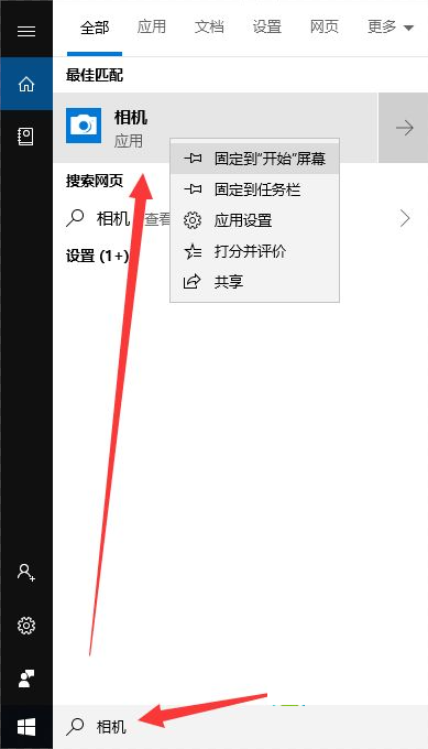
方法二:安装摄像头驱动
1、因为我没安装摄像头,所以显示此界面。如果安装了摄像头还是不显示,最可能就是没有安装驱动。
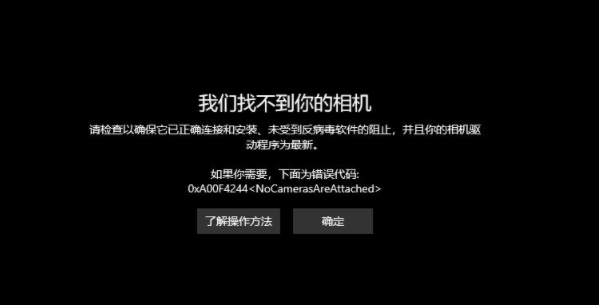
2、右击此电脑,选择管理-点击左侧的设备管理器-展开图像设备-右击设备名-选择更新驱动程序软件。
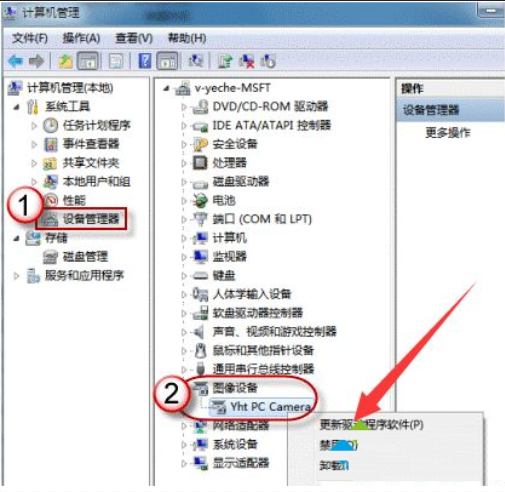
3、选择自动搜索更新驱动程序,等待更新完成即可。
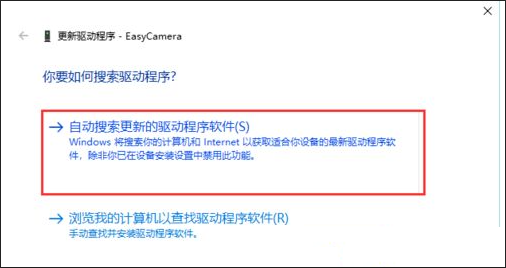
4、之后再打开相机就可以进行拍照了,点击上方的摄像机图标就可以进行录像啦。
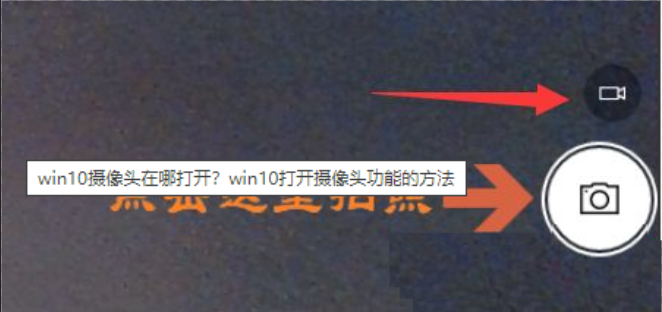
以上是win10电脑不显示摄像头图标怎么办?win10电脑不显示摄像头图标详解的详细内容。更多信息请关注PHP中文网其他相关文章!
声明:
本文转载于:xpwin7.com。如有侵权,请联系admin@php.cn删除

