Win11任务栏怎么显示结束任务菜单?
- PHPz转载
- 2024-02-13 18:39:251271浏览
Win11任务栏怎么显示结束任务菜单?这是许多Win11用户常遇到的问题。在Win11中,微软对任务栏进行了一些改动,包括结束任务菜单的显示方式。不用担心,php小编新一为大家带来了简单易懂的解答。只需按下Ctrl+Shift+Esc组合键,即可快速打开任务管理器,并显示结束任务菜单。这个快捷键的使用,能够方便用户快速结束卡死的程序,提升操作效率。赶快尝试一下吧!
Win11任务栏显示结束任务菜单的设置方法
1、首先,按键盘上的【 Win + X 】组合键,或右键点击任务栏上的【Windows开始徽标】,在打开的右键菜单项中,选择【设置】。
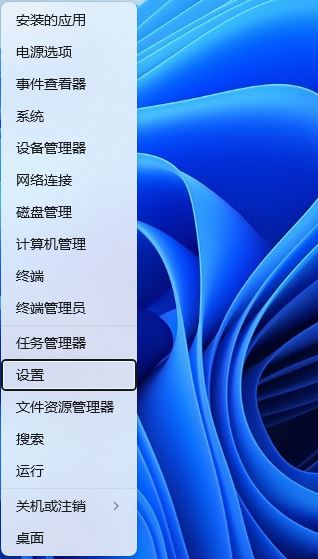
2、设置窗口,左侧点击【系统】,右侧点击【开发者选项(这些设置仅供开发使用)】。
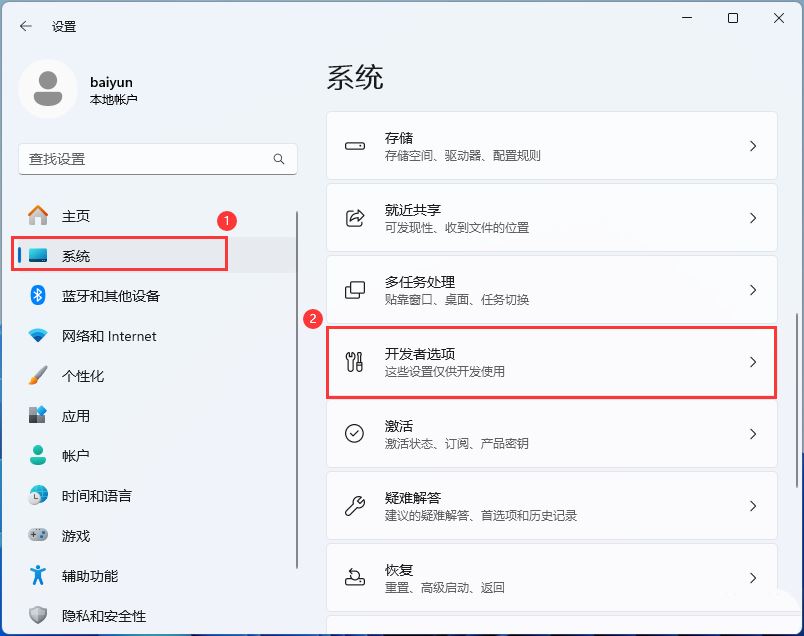
3、最后,将结束任务【打开】。
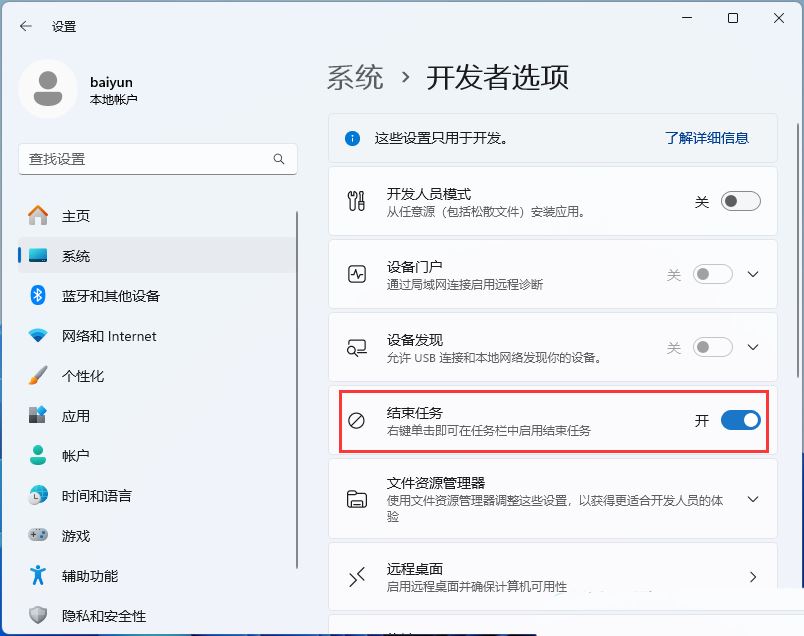
重启Windows资源管理器1、按【Ctrl + Alt + Del】组合键后,调出锁定界面,然后点击【任务管理器】。
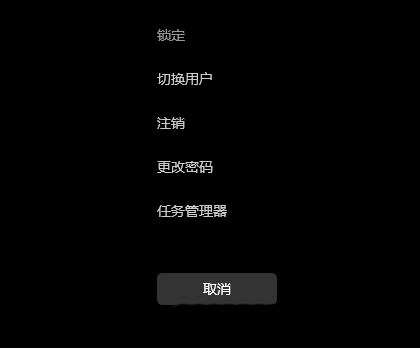
2、任务管理器窗口,找到名称为【Windows 资源管理器】的进程。
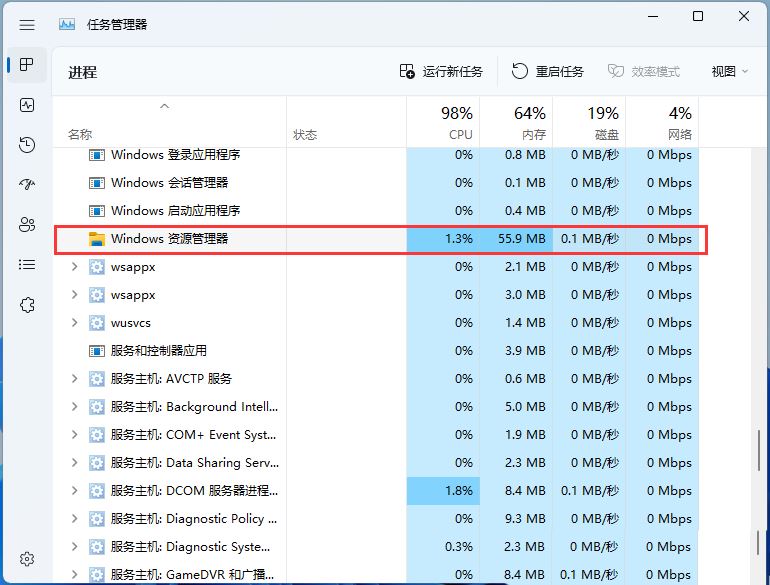
3、选择【Windows 资源管理器】进程后,再点击右上方的【重启任务】,即可重启Windows 资源管理器,这其实是Windows 资源管理器进程explorer.exe结束后,又重新启动的过程。
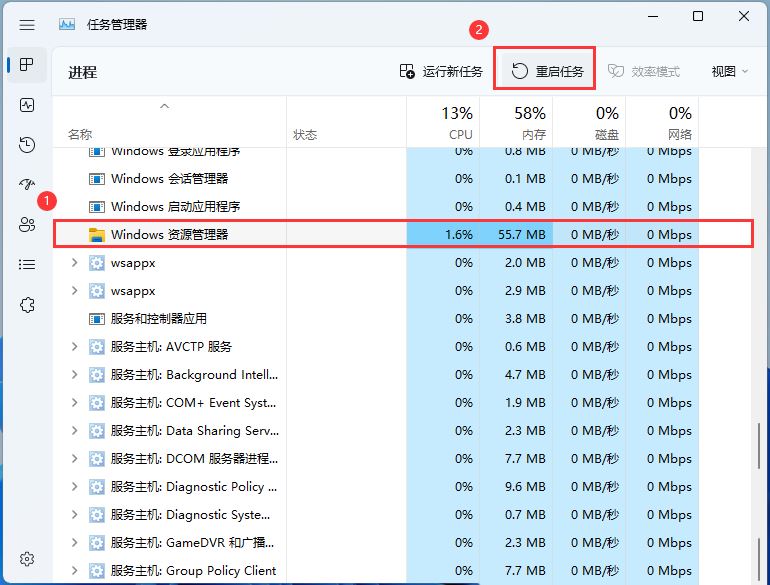
以上是Win11任务栏怎么显示结束任务菜单?的详细内容。更多信息请关注PHP中文网其他相关文章!
声明:
本文转载于:xpwin7.com。如有侵权,请联系admin@php.cn删除

