如何查看win10是不是纯净版安装?win10纯净版安装步骤介绍
- PHPz转载
- 2024-02-13 17:57:081363浏览
php小编新一为您介绍如何查看win10是不是纯净版安装以及win10纯净版安装步骤。在使用win10操作系统时,许多用户都希望使用纯净版安装,以获得更好的性能和稳定性。但如何确定自己的win10是否是纯净版安装呢?下面将为您详细介绍查看方法,并提供win10纯净版安装的步骤指导,帮助您完成安装过程。让我们一起来了解吧!

查看win10是不是纯净版安装方法介绍
1、首先对于运行功能进行打开,通过组合快捷键【Win+R】,输入【regedit】点击确定,对于注册表编辑器打开。
2、在打开的注册表编辑器中依次找到:计算机HKEY_LOCAL_MACHINESYSTEMSetup。
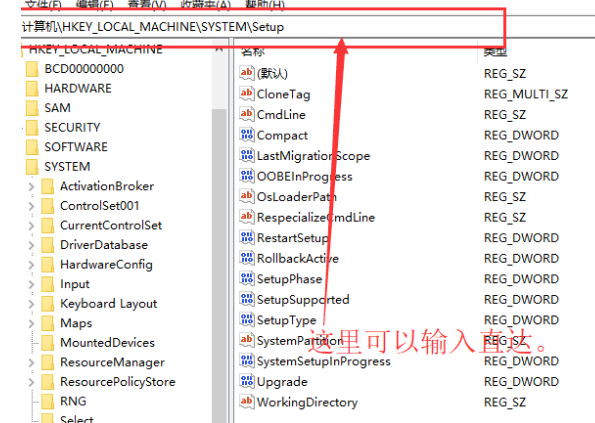
3、然后在左侧栏目中看到,Setup下有“Upgrade”项,则代表你是在线升级而来,比如Windows 7/8.1或者其他某个Wndows 10老版。点击Upgrade 就可以看到升级前的版本,此图显示是10.0.14393版本。反之,如果没有“Upgrade”项,则代表纯净安装。
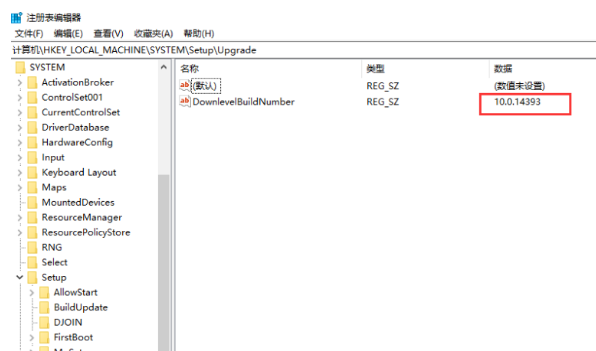
4、如果是升级而来,同时还有很多冠名“Source OS”,每一项后面的日期代表的是升级日,且对应的右侧窗格中,ProductName是升级前的系统名字,ReleaseId代表升级后的版本号。
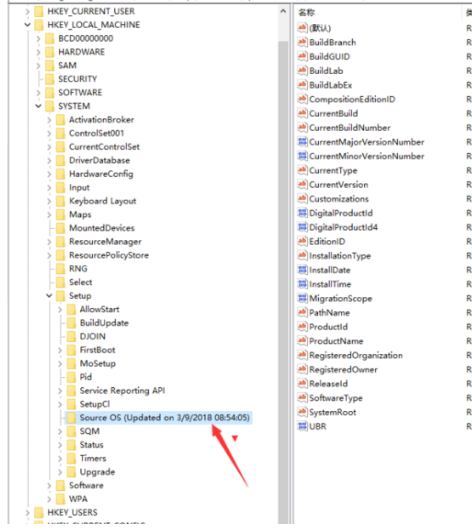
如何判断了自己安装的不是纯净版系统,想要安装纯净系统的话,可以参考下面步骤哦!
安装步骤
纯净版win10系统安装步骤
1、首先我们进去本站官网。【点击进入】。
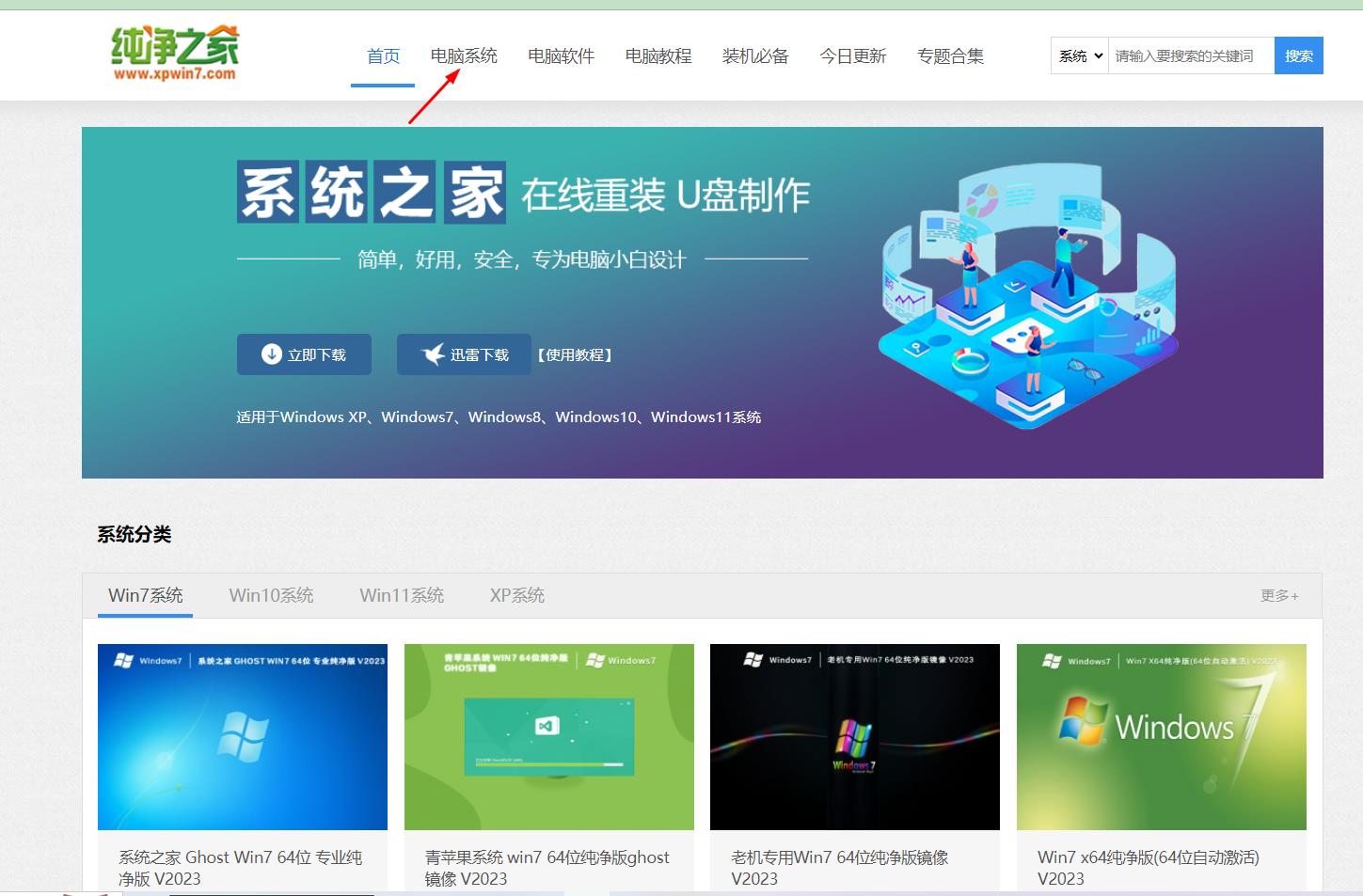
2、在菜单栏中点击“电脑系统”栏目,选择需要的“Win10系统”。
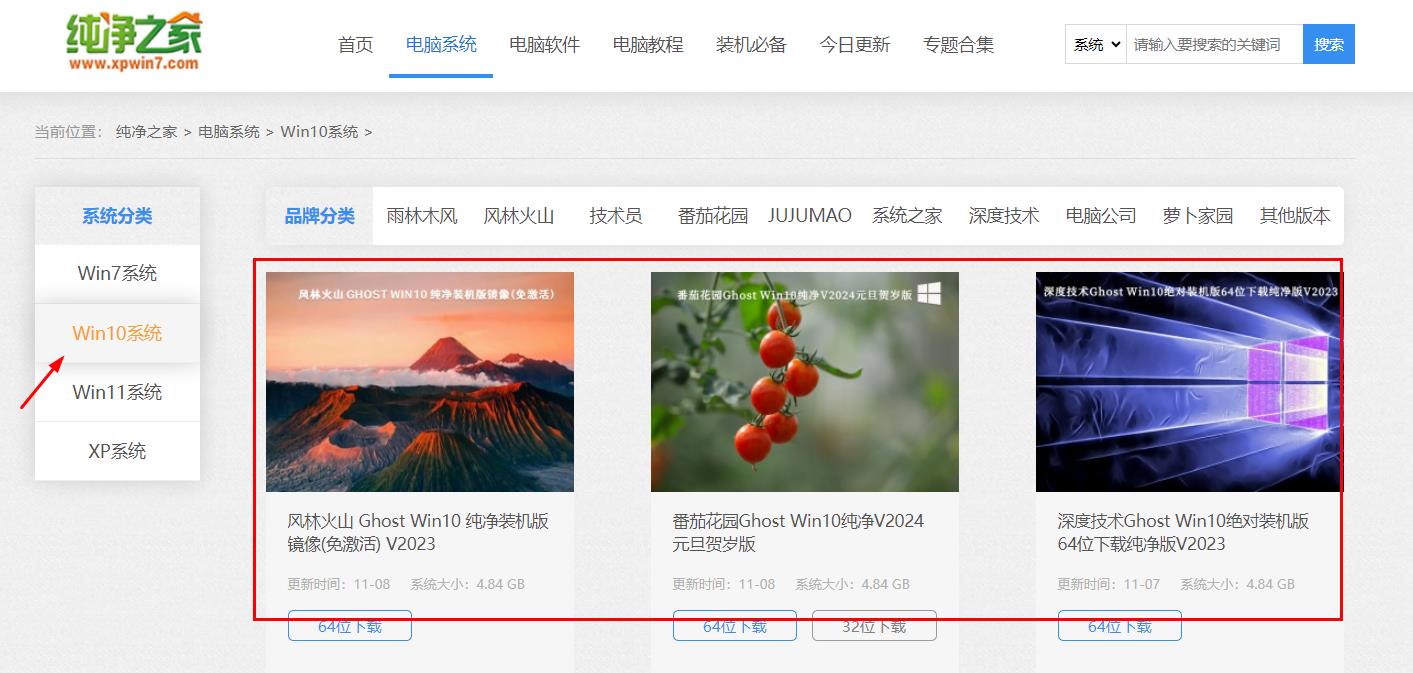
3、直接点击下载。
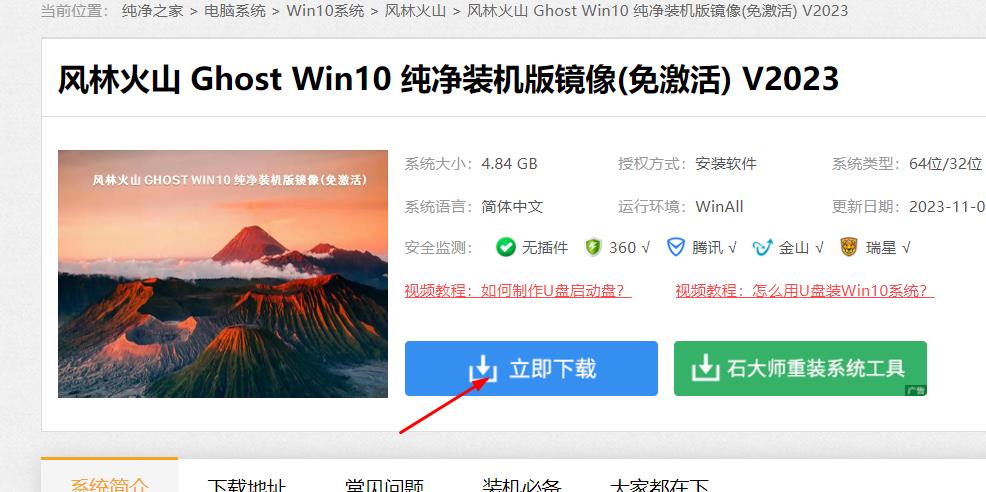
4、详情页中提供了四种下载方式,可以自由进行选择。
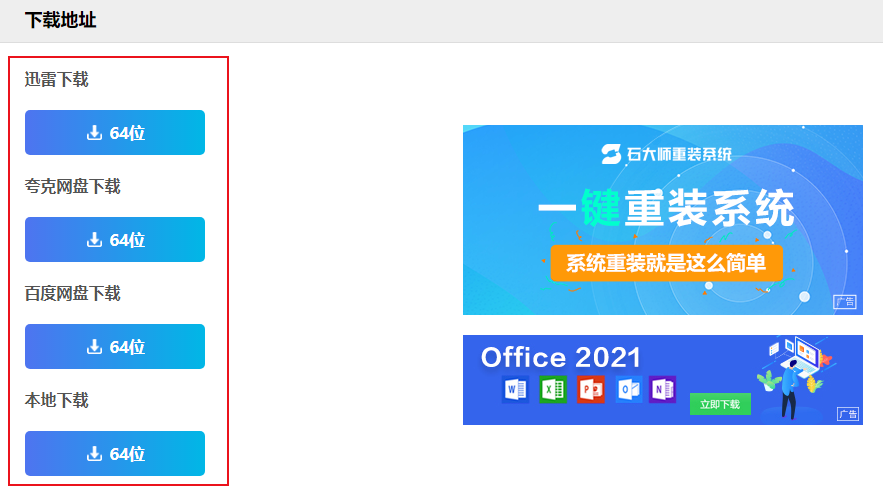
(比如百度网盘下载)
5、点击“百度网盘”下载按钮。
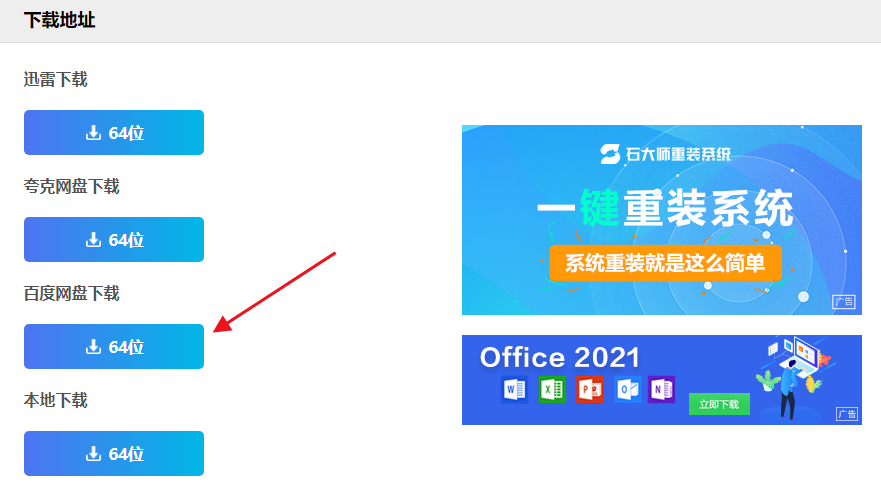
2、如未跳转,手动点击提取文件,进入文件分享界面。
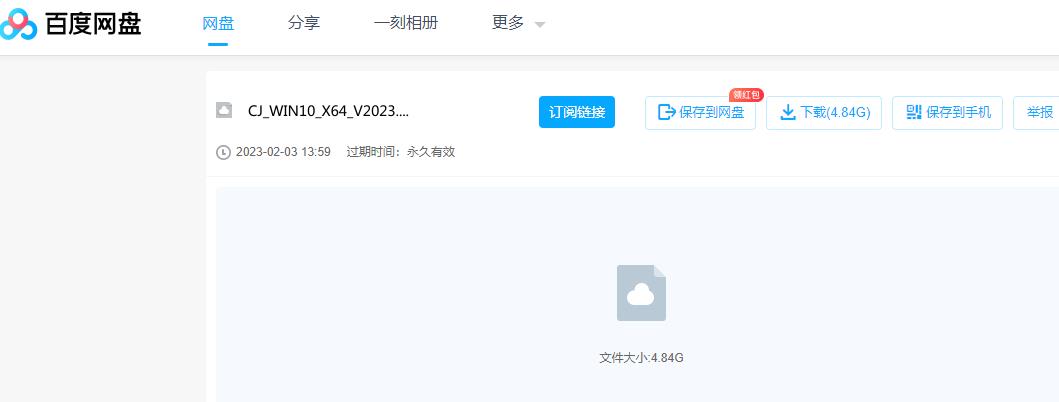
以上是如何查看win10是不是纯净版安装?win10纯净版安装步骤介绍的详细内容。更多信息请关注PHP中文网其他相关文章!

