win7怎么更改软件默认下载位置?win7软件默认下载位置修改教程
- 王林转载
- 2024-02-13 14:42:261703浏览
php小编西瓜为您带来win7软件默认下载位置修改教程。在win7系统中,我们经常会遇到下载的软件默认保存在C盘的问题,这不仅占用了C盘的空间,也不够灵活。那么,如何更改软件默认下载位置呢?下面就为您详细介绍一下。
win7更改默认软件下载地址方法:
方法一:
1、首先点击左下角开始,选择“运行”。
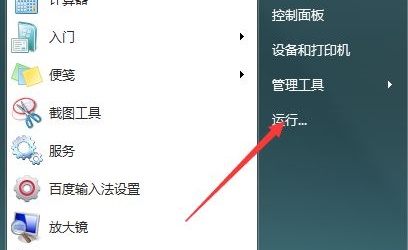
2、输入“regedit”回车确定。
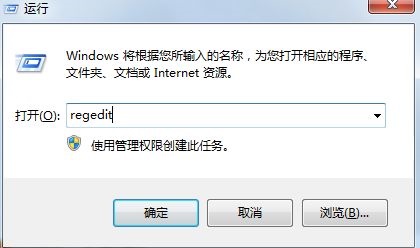
3、找到“HKEY_LOCAL_MACHINESOFTWAREMicrosoftWindowsCurrentVersion”路径。
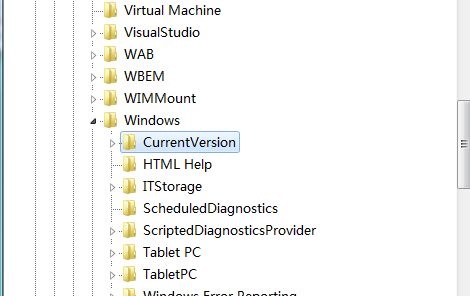
4、双击打开“ProgramFilesDir”文件,将数值更改为需要保存的路径位置。
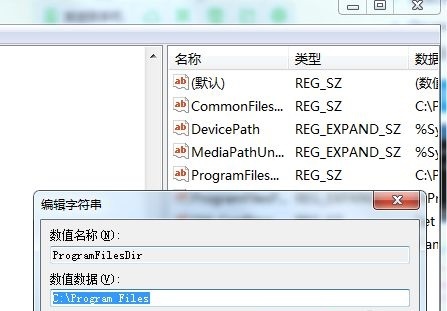
5、接着回到桌面再次打开运行,输入“cmd”,回车确定。
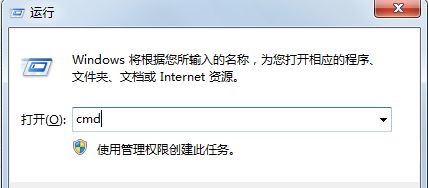
6、然后输入“xcopy “C:Program Files” “D:window” /E /H /K /X /Y”即可。(这是将保存位置转到D盘,如果是其他盘,就将D改为其他盘符即可)。
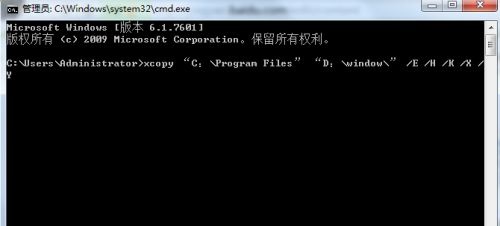
方法二:
1、首先点击电脑左下角的开始,在弹出的菜单中,点击右上角的Administrator打开个人文件夹。
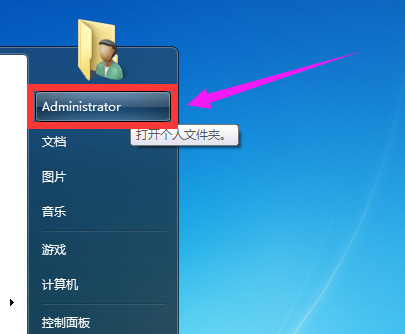
2、然后在打开的窗口里面,右键点击“下载”文件夹,在弹出的菜单中点击“属性”选项。
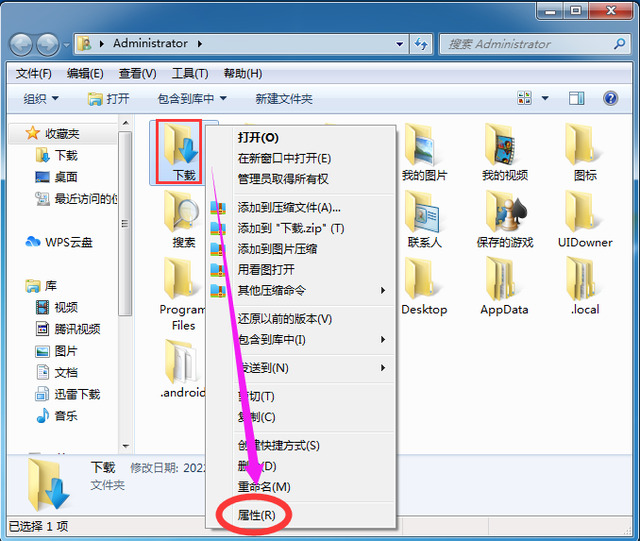
3、接着在“下载属性”窗口里面,先点击上面的“位置”选项卡,再点击下面的“移动”按钮。
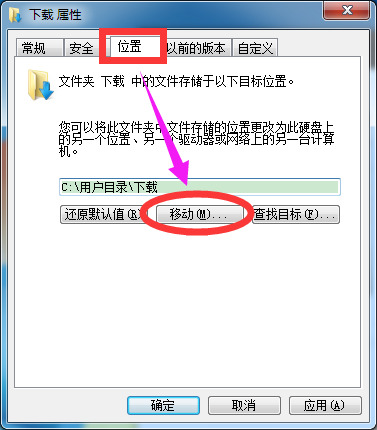
4、接着在打开的新窗口里,选择最终要修改的下载位置后,点击“选择文件夹”按钮。
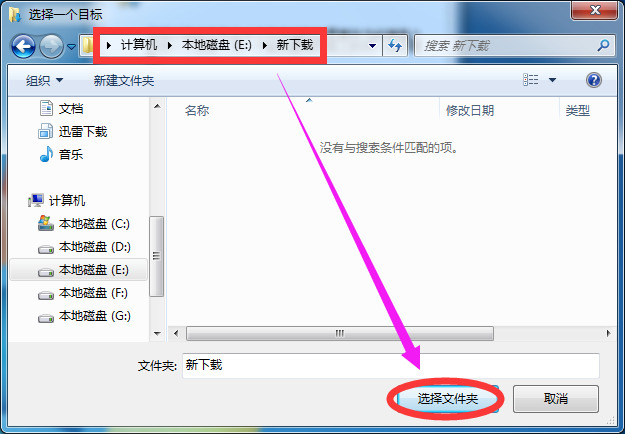
5、最后点击“下载属性窗口”中的确定按钮以后,接着在弹出的新窗口中,点击 “是”按钮即可。
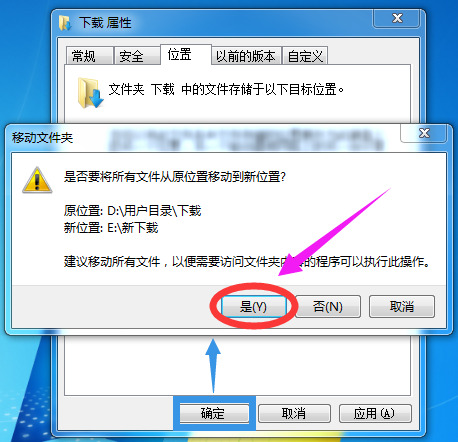
以上是win7怎么更改软件默认下载位置?win7软件默认下载位置修改教程的详细内容。更多信息请关注PHP中文网其他相关文章!
声明:
本文转载于:xpwin7.com。如有侵权,请联系admin@php.cn删除

