php小编柚子为大家带来了一篇关于如何关闭Win10系统垃圾弹窗和广告弹窗的教程。在使用Win10系统时,我们常常会被各种弹窗广告干扰,给我们的使用体验带来困扰。因此,了解如何关闭这些垃圾弹窗和广告弹窗成为了很多用户的需求。接下来,我们将详细介绍几种有效的方法,帮助你解决这个问题,提升使用Win10系统的舒适度。
win10系统怎么关闭垃圾弹窗?
方法一:
1、点击下方任务栏中的开始,选择菜单选项中的“设置”打开。

2、进入新界面后,点击其中的“隐私”选项。

3、然后将“更改隐私选项”下方的几个选项开关全部关闭就可以了。

方法二:
1、“win+i”快捷键打开“设置”界面,在上方搜索框中输入“控制面板”打开。

2、在新界面中,选择“网络和Internet”打开。

3、接着选择“Internet选项”。

4、在打开的窗口中,切换到上方的“隐私”选项卡中,将“启用弹出窗口组织程序”勾选上,并点击“设置”按钮。
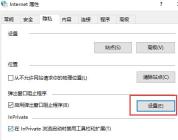
5、然后将“阻止级别”选择为“中:阻止大多数自动弹出窗口”,最后点击确定保存即可。

以上是win10系统怎么关闭垃圾弹窗?win10广告弹窗关闭教程的详细内容。更多信息请关注PHP中文网其他相关文章!
 在Dropbox和OneDrive之前,我们有Windows公文包Apr 26, 2025 am 06:11 AM
在Dropbox和OneDrive之前,我们有Windows公文包Apr 26, 2025 am 06:11 AMWindows 95 引入的“公文包”功能,让文件同步成为可能。在当时,这项功能在文件同步领域可谓独树一帜。然而,随着OneDrive等云服务的兴起,微软从Windows 8开始逐步淘汰了“公文包”功能。 你可能会惊讶于文件同步并非新技术,事实上,微软早在Windows 95就通过名为“公文包”的虚拟文件夹提供了这项功能。 Windows“公文包”简史 顾名思义,“公文包”功能随1995年发布的Windows 95一同问世,而Windows 95至今仍被许多人认为是最佳操作系统之一。它拥有用户友
 Razer与新专业单击V2一起加入垂直鼠标派对Apr 26, 2025 am 03:05 AM
Razer与新专业单击V2一起加入垂直鼠标派对Apr 26, 2025 am 03:05 AMRazer Pro Click V2 垂直版评测:舒适与性能兼顾 Razer的首款垂直鼠标——Pro Click V2 垂直版,以其人体工学设计着称。 71.7度的倾斜角度,如同握手般的握持方式,有效减轻手腕压力。 技术规格方面,垂直版与标准版Pro Click V2 拥有诸多共同点。两者都搭载Razer先进的Focus Pro光学传感器,最大灵敏度达30000 DPI,最高速度为每秒550英寸,最大加速度为40G。机械按键均可承受6000万次点击,确保持久耐用。 电池续航方面,垂直版高达6个月
 Western Digital正在准备40TB HDD,但它不在那儿停止Apr 25, 2025 am 09:01 AM
Western Digital正在准备40TB HDD,但它不在那儿停止Apr 25, 2025 am 09:01 AMWestern Digital的40TB HDD:垫脚石到100TB Western Digital(WD)正准备推出40TB硬盘驱动器(HDD),但它们的野心远远超出了这一点。 此举是WD路线图的关键一步,以实现其雄心勃勃的目标:
 linux(WSL)尝试Windows子系统的6个原因Apr 25, 2025 am 06:09 AM
linux(WSL)尝试Windows子系统的6个原因Apr 25, 2025 am 06:09 AMLinux(WSL)的Windows子系统:通往Linux世界的网关 尽管Windows因其用户友好性而享有广泛的消费者知名度,但Linux占据了专业领域的主导地位。 无论您是一个好奇的初学者还是寻求无缝的Windows-
 不要扔掉那个旧键盘,而是修复它Apr 25, 2025 am 06:01 AM
不要扔掉那个旧键盘,而是修复它Apr 25, 2025 am 06:01 AM如何清洁和修复损坏的键盘 在开始维修任何电脑部件之前,我总是准备好一些工具: 精密螺丝刀套装 棉签 异丙醇 磁性碗 此外,你还需要温和的洗洁精、牙签、压缩空气和键帽拔键器。 方便轻松拔出键帽。 准备好材料后,首先要确定键盘的损坏程度。务必先检查电缆是否损坏。只是沾上了苏打水和灰尘?还是机械部件损坏?或者存在电路问题? 诊断问题的最简单第一步是打开记事本(或其他纯文本编辑器),按下键盘上的每个键,确保它们都能在记事本中正确显示。记下任何无法工作、难以按下或卡住的键。 务必检查键盘上的所有C
 Intel Arrow湖CPU正在获得速度提升,但您需要更新Apr 25, 2025 am 03:01 AM
Intel Arrow湖CPU正在获得速度提升,但您需要更新Apr 25, 2025 am 03:01 AM英特尔的免费箭头湖超频提升:核心超级CPU的更快游戏 您的Intel Core Ultra 200系列处理器可能已经成为强大的产品,但是英特尔的最新免费更新为游戏玩家带来了重大的性能。 “ int
 Windows 11解决了任务栏我最大的问题Apr 25, 2025 am 01:10 AM
Windows 11解决了任务栏我最大的问题Apr 25, 2025 am 01:10 AMWindows 11任务栏的新“结束任务”按钮:用于应用程序关闭的游戏规则改变者 在窗户上关闭固执或冷冻应用程序一直是麻烦。 简单的“关闭”按钮通常无法完全关闭背景过程。
 您应该购买二手监视器Apr 25, 2025 am 01:09 AM
您应该购买二手监视器Apr 25, 2025 am 01:09 AM计算机监视器具有令人印象深刻的寿命,超过了许多其他PC组件。 与具有硬盘驱动器或风扇(尤其是VA和IPS类型)的活动部件的组件不同,具有简单的设计,没有运动零件,导致Extende


热AI工具

Undresser.AI Undress
人工智能驱动的应用程序,用于创建逼真的裸体照片

AI Clothes Remover
用于从照片中去除衣服的在线人工智能工具。

Undress AI Tool
免费脱衣服图片

Clothoff.io
AI脱衣机

Video Face Swap
使用我们完全免费的人工智能换脸工具轻松在任何视频中换脸!

热门文章

热工具

SublimeText3 Linux新版
SublimeText3 Linux最新版

MinGW - 适用于 Windows 的极简 GNU
这个项目正在迁移到osdn.net/projects/mingw的过程中,你可以继续在那里关注我们。MinGW:GNU编译器集合(GCC)的本地Windows移植版本,可自由分发的导入库和用于构建本地Windows应用程序的头文件;包括对MSVC运行时的扩展,以支持C99功能。MinGW的所有软件都可以在64位Windows平台上运行。

Atom编辑器mac版下载
最流行的的开源编辑器

mPDF
mPDF是一个PHP库,可以从UTF-8编码的HTML生成PDF文件。原作者Ian Back编写mPDF以从他的网站上“即时”输出PDF文件,并处理不同的语言。与原始脚本如HTML2FPDF相比,它的速度较慢,并且在使用Unicode字体时生成的文件较大,但支持CSS样式等,并进行了大量增强。支持几乎所有语言,包括RTL(阿拉伯语和希伯来语)和CJK(中日韩)。支持嵌套的块级元素(如P、DIV),

SublimeText3 Mac版
神级代码编辑软件(SublimeText3)





