怎么删除win11系统休眠文件?win11休眠文件怎么删除方法
- WBOYWBOYWBOYWBOYWBOYWBOYWBOYWBOYWBOYWBOYWBOYWBOYWB转载
- 2024-02-13 13:12:321912浏览
php小编草莓为大家介绍一下如何删除Win11系统的休眠文件以及相应的方法。Win11系统休眠文件是为了方便用户在电脑休眠状态下能够快速恢复到之前的工作状态而存在的,但有时候我们可能需要释放磁盘空间或者解决一些休眠相关的问题,这就需要删除休眠文件了。下面我们将为大家详细介绍删除Win11系统休眠文件的方法,希望能够帮到大家。
win11休眠文件怎么删除方法
1、最先,在电脑桌面上,点击左下角的开始菜单,选择设置开启,点击系统。
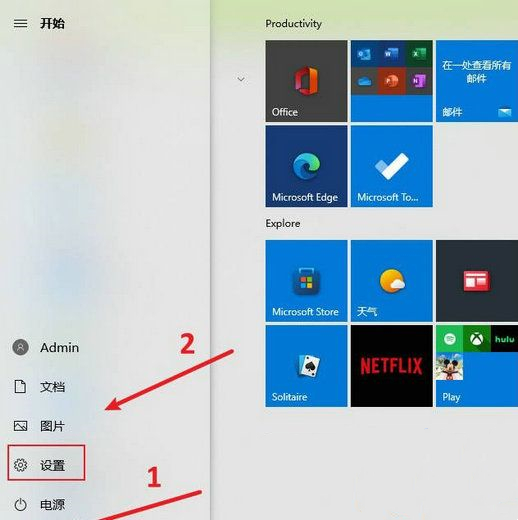
2、次之,左边寻找存储,在右边点击系统和保留空间,查看睡眠文件所占内存,影响是不是必须清理。
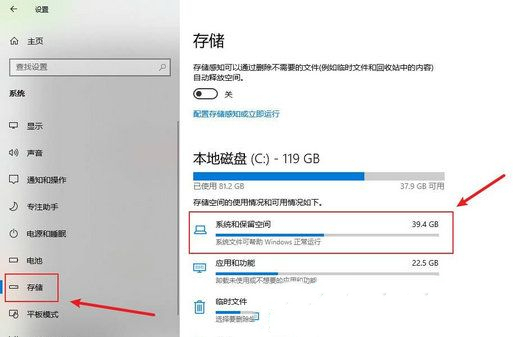
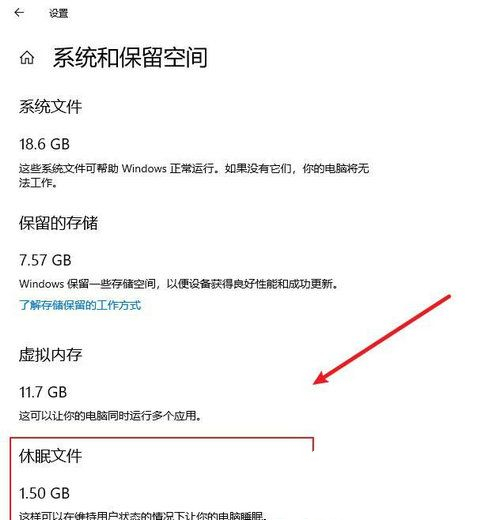
3、然后,返回到电脑桌面上,点击开始图标进到,选中Windows系统,右键点击命令提示符,选择大量,点击以管理员真实身份运行。
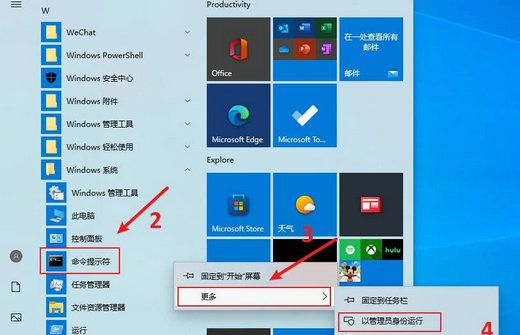
4、最终,输入“powercfg -h off”并回车键确定运行就可以删除。
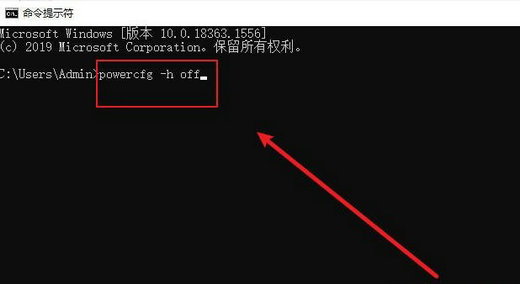
以上是怎么删除win11系统休眠文件?win11休眠文件怎么删除方法的详细内容。更多信息请关注PHP中文网其他相关文章!
声明:
本文转载于:xpwin7.com。如有侵权,请联系admin@php.cn删除

