win7怎么修改开机登录界面壁纸?win7开机登录界面壁纸修改方法
- 王林转载
- 2024-02-13 13:06:19972浏览
php小编香蕉为大家介绍一种简单的方法来修改win7开机登录界面的壁纸。在win7系统中,默认的登录界面壁纸可能会让人感到单调乏味,但是我们可以通过一些简单的操作来替换成自己喜欢的图片。首先,我们需要选择一张喜欢的图片作为登录界面的壁纸,然后将其命名为“backgroundDefault.jpg”,接着将这张图片复制到“C:WindowsSystem32oobeinfobackgrounds”目录下,如果没有该目录,则需要手动创建。最后,重启电脑即可看到新的登录界面壁纸了。这种方法简单易行,让你的win7系统更加个性化。
win7开机登录界面壁纸修改方法
1、首先我们需要准备好一张壁纸,并且壁纸的分辨率最好和电脑分辨率一样,大小需要控制在【250KB以内】,并将名称设置成【backgroundDefault.jpg】
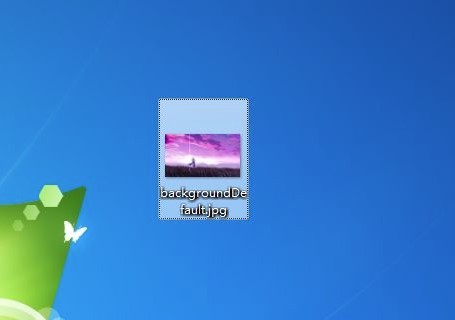
2、再按住【windows+r】打开【运行】,输入【regedit】回车
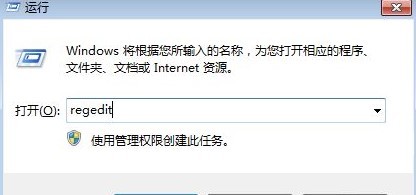
3、接着在【注册表编辑器】界面中打开下方路径【HKEY_LOCAL_MACHINESOFTWAREMicrosoftWindowsCurrentVersion AuthenticationLogonUIBackground】
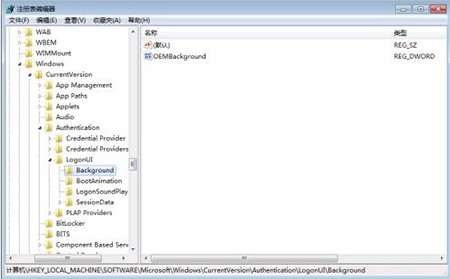
4、从【Background】右侧界面中找到【OEMBackground】,选中右击,点击【修改】选项,如果没有此项可以右侧【新建】,再选择【双字节值(DWORD)】,将名称设置成【OEMBackground】
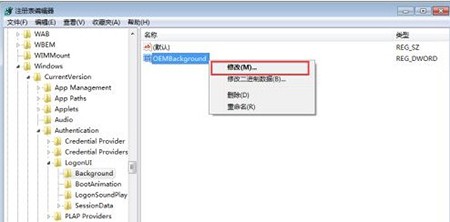
5、然后在打开的界面中将【数值数据】设置成【1】,在点击【确定】
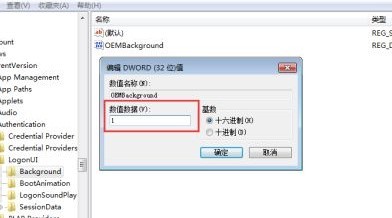
6、设置好后打开【文件资源管理器】,按照【C:WindowsSystem32oobeinfoBackgrounds】路径打开,如果没有可以自行新建一个
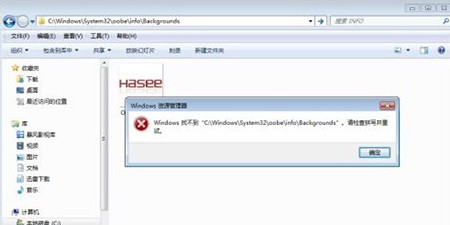
7、最后将开始准备的壁纸文件放到文件夹中即可

以上是win7怎么修改开机登录界面壁纸?win7开机登录界面壁纸修改方法的详细内容。更多信息请关注PHP中文网其他相关文章!

