php小编百草为大家介绍技嘉主板u盘重装系统步骤。在某些情况下,我们可能需要重新安装操作系统。使用u盘进行重装是一种快速且方便的方法。首先,我们需要准备一个空白u盘和一个可引导的操作系统镜像文件。然后,我们需要进入计算机的BIOS界面,将u盘设置为第一启动项。接下来,我们将u盘插入计算机并重新启动。在启动过程中,按照相应提示进入u盘引导界面,并选择安装操作系统的选项。然后,按照安装界面的指引进行操作,格式化磁盘并安装系统。最后,重启计算机并按照提示完成系统设置。这样,我们就成功完成了技嘉主板u盘重装系统的步骤。
技嘉主板设置U盘为第一启动项教程
第一、传统模式进入BIOS启动u盘
1、电脑开机后出现技嘉logo马上快速不断地按Del热键进入到BIOS界面,如下图:

?
2、找到选择“Susten Infornation”,下方找到“Systen Language”,方向键移到上面按回车,然后选择“简体中文”。如下图:

?
3、移到“BIOS功能”界面,方向键往下找到“硬盘设备BBS优先权”按回车进入。如下图:
?

在启动优先权选项中,按回车键后会显示我们的启动选项。在这里,我们选择了“Kingston Datatraveler 3.0”,这是我们使用的金士顿U盘。如果使用其他品牌的U盘,需要根据实际情况进行选择。详见下图:

?
5、按ESC返回,选择“启动优先权 #1”回车,然后选择刚刚的“KingstonDatatraveler 3.0”按回车确定。如下图:

?
6、选择好后按F10键保存退出。出现弹窗点击“是”,这样就是设置完成直接进入U盘PE系统。如下图:
?

第二、快捷键启动u盘
1、可以直接插入启动盘电脑,然后开机后不断快速反复按F12键,即可进入启动快捷界面,如下图:

2、在快捷启动界面中,上下键选择u盘启动项回车即可进入u盘启动即可,(一般u盘启动项是显示u盘品牌名或者USB等字符)如下图:
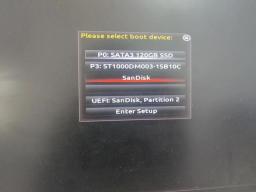
选择完成之后按回车键就会进入到我们的系统部落U盘启动主菜单界面,如下图所示:

感谢大家支持,觉得有用可以关注点赞
以上是技嘉主板u盘重装系统步骤的详细内容。更多信息请关注PHP中文网其他相关文章!
 文件怎么保存到u盘Aug 29, 2023 pm 03:18 PM
文件怎么保存到u盘Aug 29, 2023 pm 03:18 PM文件保存到u盘的方法:1、准备好一台计算机和一个U盘;2、将U盘插入计算机的USB接口;3、在计算机的任务栏上,找到资源管理器图标单击打开;4、选择要保存的文件;5、右键单击文件,然后选择“复制”选项;6、粘贴文件到U盘;7、等待文件复制完成;8、确认文件已成功保存到U盘;9、安全拔出U盘即可。
 u盘发烫是什么原因Oct 28, 2022 pm 02:54 PM
u盘发烫是什么原因Oct 28, 2022 pm 02:54 PMu盘发烫是属于正常的现象,u盘的内部是由许多电子元件所组成,需要通过电脑主机箱上的usb插口处进行通电,并通过系统的读取方能使用;使用u盘的时间有所不同,它内部的电子元件也会随着u盘运转持续时间的变长而慢慢发热。
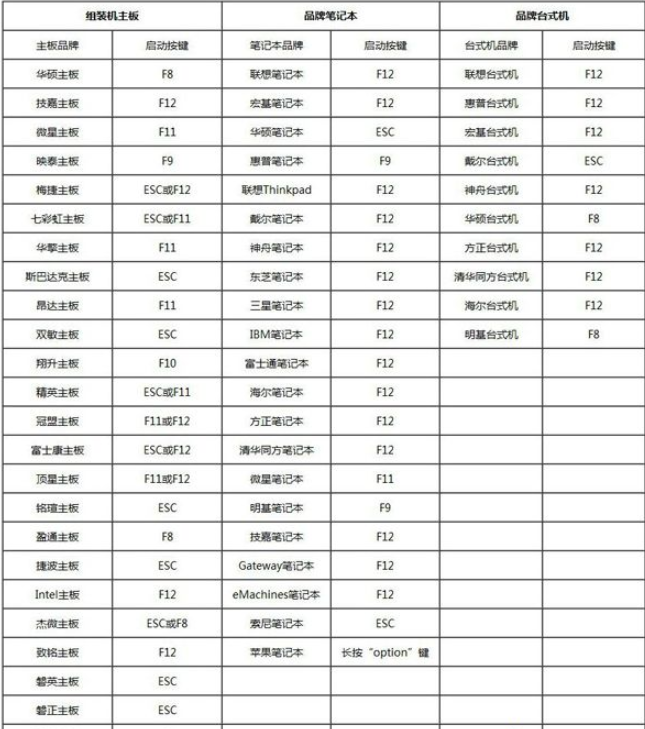 电脑u盘装系统按什么键进入u盘启动Jul 14, 2023 pm 05:37 PM
电脑u盘装系统按什么键进入u盘启动Jul 14, 2023 pm 05:37 PM当电脑出现系统故障问题无法进入系统的时候,我们可以通过制作u盘启动盘重装系统解决。但是u盘装系统时需要设置u盘启动进pe才能重装。那么电脑u盘装系统按什么键进入u盘启动呢?下面小编就教下大家电脑开机按什么键进入u盘启动。方法一:开机按启动快捷键1、在电脑上插入启动U盘,重启电脑时不停按F12、F11、Esc或F8快捷键,不同品牌电脑启动热键如图所示。2、弹出启动菜单,KingstonDataTravelerG21.00或GeneralUDisk5.00或USB选项都是U盘启动项,DVD-RAM则
 u盘是哪个国家发明的Oct 09, 2022 pm 02:26 PM
u盘是哪个国家发明的Oct 09, 2022 pm 02:26 PMu盘是中国发明的,朗科公司是U盘的全球发明者。2002年7月,朗科公司的“用于数据处理系统的快闪电子式外存储方法及其装置”获得国家知识产权局正式授权,该专利填补了中国计算机存储领域20年来发明专利的空白;2004年12月7日,朗科获得美国国家专利局正式授权的闪存盘基础发明专利。
 u盘是什么Jan 31, 2023 am 11:45 AM
u盘是什么Jan 31, 2023 am 11:45 AMu盘是指“USB闪存盘”;U盘是闪存的一种,故有时也称作闪盘;U盘集磁盘存储技术、闪存技术及通用串行总线技术于一体;其与硬盘的最大不同是,它不需物理驱动器,即插即用,且其存储容量远超过软盘,极便于携带。
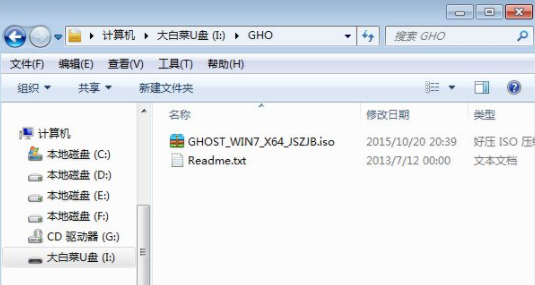 大白菜U盘重装win7教程Jul 19, 2023 pm 06:09 PM
大白菜U盘重装win7教程Jul 19, 2023 pm 06:09 PMwin7系统界面美观,系统性能好,用户多。然而,无论计算机系统有多好,都不可避免地会遇到无法修复的故障。因此,我们可以重新安装计算机系统。如果您不知道w7系统的重新安装步骤,可以参考下面介绍的大白菜u盘重新安装win7教程。大白菜U盘重装win7教程。1.制作uefipe启动U盘后,将win764位系统iso镜像直接复制到U盘gho目录下;2.将U盘插入UEFI计算机,启动后不断按F12.F11.Esc等快捷键,在弹出的启动项选择框中,选择识别的U盘启动项,如有UEFI启动项,则选择UEFI前缀
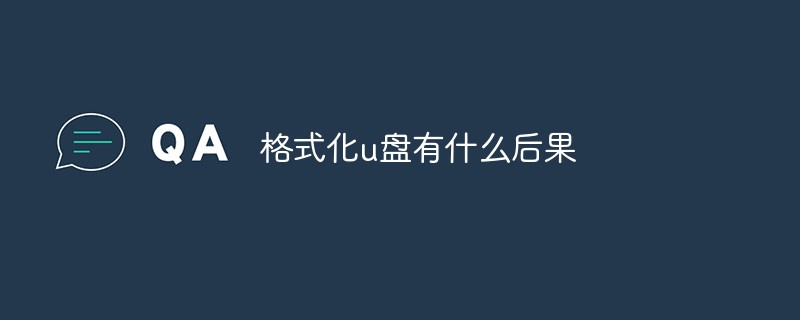 格式化u盘有什么后果Jan 13, 2021 pm 05:32 PM
格式化u盘有什么后果Jan 13, 2021 pm 05:32 PM格式化u盘的后果:1、清空U盘,会将u盘中的文件全部删除;2、可以消除U盘上的一些逻辑性的错误和非顽固性病毒或流氓程序;3、如果经常性反复格式化u盘,会降低U盘的使用寿命。
 u盘是硬盘还是软盘Aug 23, 2022 am 11:29 AM
u盘是硬盘还是软盘Aug 23, 2022 am 11:29 AMu盘既不是硬盘,也不是软盘。U盘是一种使用USB接口的无须物理驱动器的微型高容量移动存储产品,它是闪存的一种,集磁盘存储技术、闪存技术及通用串行总线技术于一体。U盘与硬盘的最大不同是:它不需物理驱动器,即插即用;且U盘的存储容量远超过软盘,极便于携带。


热AI工具

Undresser.AI Undress
人工智能驱动的应用程序,用于创建逼真的裸体照片

AI Clothes Remover
用于从照片中去除衣服的在线人工智能工具。

Undress AI Tool
免费脱衣服图片

Clothoff.io
AI脱衣机

AI Hentai Generator
免费生成ai无尽的。

热门文章

热工具

安全考试浏览器
Safe Exam Browser是一个安全的浏览器环境,用于安全地进行在线考试。该软件将任何计算机变成一个安全的工作站。它控制对任何实用工具的访问,并防止学生使用未经授权的资源。

ZendStudio 13.5.1 Mac
功能强大的PHP集成开发环境

SublimeText3 英文版
推荐:为Win版本,支持代码提示!

禅工作室 13.0.1
功能强大的PHP集成开发环境

Dreamweaver CS6
视觉化网页开发工具





