php小编苹果为您带来Win7系统校准显示器颜色的详细教程。在使用Win7系统时,我们经常遇到显示器颜色不准确的情况,这不仅影响了我们的视觉体验,还可能对工作和娱乐产生不良影响。通过调整显示器颜色,我们可以使其更加真实准确,提升整体画面质量。在本教程中,我们将详细介绍如何在Win7系统下调整显示器颜色,帮助您解决这一问题,让您的视觉体验更加舒适和满意。
win7系统怎么校准显示器颜色
1、首先,打开控制面板,打开之后找到并点击“颜色管理”。

2、进入颜色管理界面之后,点击“高级”页面的“校准显示器”。

3、点开之后,进入到显示颜色校准界面,然后点下一步。

4、然后到下一个界面,再点下一步。

5、然后到了如何调整伽玛界面,看完之后再点下一步。
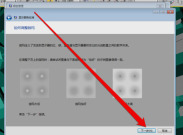
6、点了之计入伽玛调整界面后,拉动伽玛调整条进行调整。
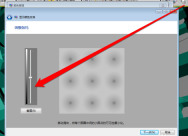
7、调整完成伽玛调整后,进入显示控件对比页面。

8、显示控件调整完成后,就可以开始调整显示亮度调整。

9、调整完成后,就开始调整对比度。

10、亮度调整完成后,调整颜色平衡。
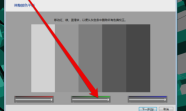
11、调整完成颜色平衡后,创建一个新的颜色校准。点击确定按钮后,使用新的颜色校准。

以上是win7系统怎么校准显示器颜色?win7调整显示器颜色教程的详细内容。更多信息请关注PHP中文网其他相关文章!
 win7旗舰版永久激活密钥哪里找 附:Windows 7系统激活序列号大全Feb 06, 2024 pm 03:36 PM
win7旗舰版永久激活密钥哪里找 附:Windows 7系统激活序列号大全Feb 06, 2024 pm 03:36 PM虽然微软大力推广Win10系统,但就目前来说,依旧有非常多的用户还是使用Win7系统。对于Win10系统对于很多小白用户来说更是难适应。我们知道Win7系统目前有很多Ghost版和OEM版,小白建议安装OEM版,纯净无广告。而网上下载的那些Ghost都是经过系统封装的,内置的广告非常多,而且不稳定,容易感染病毒,小白不建议安装这类型系统。而安装OEM版遇到的问题就是安装之后需要激活。下面秦壮为大家带来了Win7激活序列号大全。Win7激活序列号大全MVBCQ-B3VPW-CT369-VM9TB-
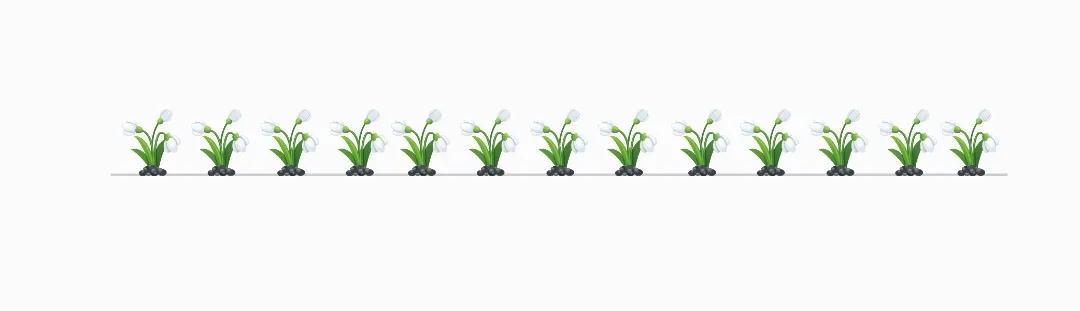 win10截屏快捷键保存位置「秒懂:Windows7/10截图快捷键截取图片储存位置」Feb 06, 2024 pm 05:22 PM
win10截屏快捷键保存位置「秒懂:Windows7/10截图快捷键截取图片储存位置」Feb 06, 2024 pm 05:22 PM前言:屏幕截图是保存可视图像的方式,用于保存文字或浏览网页等需求。除了输入法、浏览器截图等外,系统自带的截图快捷键也可实现快速截图,无需其他软件。①系统自带截图快捷键是什么?②截下来的图片保存在哪里?如果你还不知道系统截图快捷键是什么,可以学习下面的几种截屏方法:测试功能:Windows系统自带截屏测试系统:Win7、Win10(Win11适用)招式一:“PriSc”全屏截图法(不保存)台式机键盘按“PrintScreen”键;笔记本电脑按“PrtScSysRq”或“PrtSc”键。相关说明:“
 mac的lrf文件?Feb 07, 2024 am 11:36 AM
mac的lrf文件?Feb 07, 2024 am 11:36 AM前言:今天本站来给各位分享关于mac的lrf文件的相关内容,如果能正好解决你现在面临的问题,别忘了关注本站,现在开始吧!LRF格式文件怎么打开?怎么制作??在任务面板中,定位到需要处理的LRF图像文件,右键单击并选择导出。在弹出的对话框中,选择要保存的文件夹和选项,然后点击“确定”按钮开始导出。如果需要查看图像内容,可以先将其导出,然后使用图像处理软件进行查看。在电脑左下角的开始菜单中,点击“程序”选项,然后选择“附件”文件夹,找到并点击“记事本”打开。接着,将之前复制的文件内容粘贴到记事本中。
 富士数码相机不读sd卡怎么办 附:相机内存卡电脑读不出来解决方法Feb 06, 2024 pm 10:42 PM
富士数码相机不读sd卡怎么办 附:相机内存卡电脑读不出来解决方法Feb 06, 2024 pm 10:42 PM如果我无法阅读相机存储卡,我该怎么办?以下是Win7系统作为一个例子,如何解决它。使用数码相机格式化存储卡很简单。只需按下相机操作面板上的“菜单”按钮,然后选择“设置”选项卡。在设置选项卡中,找到“格式存储卡”项,并按下相机操作面板上的“确定”按钮即可完成格式化。2,“格式存储卡”提示窗口将弹出,选择“确定”按钮在相机存储卡上执行低级格式操作;如果以上方法无法解决存储卡识别问题,建议将相机SD卡取下来。具体操作因相机型号而异。4,然后使用读卡器将此SD卡连接到计算机,当然,笔记本电脑插入SD卡的
 查看内存条频率的命令Feb 06, 2024 pm 03:40 PM
查看内存条频率的命令Feb 06, 2024 pm 03:40 PM内存频率在哪里查看看内存条频率方法一:看内存表表面标注内存上一般都会标注内存容量以及频率等,如果您是新购买的内存,或者台式电脑,那么就可以拿出来看看,我们可以通过看内存表面铭牌标注即可知道。首先进入电脑系统,鼠标右键任务栏,点击“任务管理器”。然后在“任务管理器”中点击“性能”选项卡中的“内存”。最后在“内存”界面下方查看“速度:1600MHz”这就是内存条的频率。打开机箱看标签,拆开机箱,就能看到内存条,一般的内存产品,表面都会有标签标明品牌、产地、型号、容量、类型、工作频率、工作电压等信息。
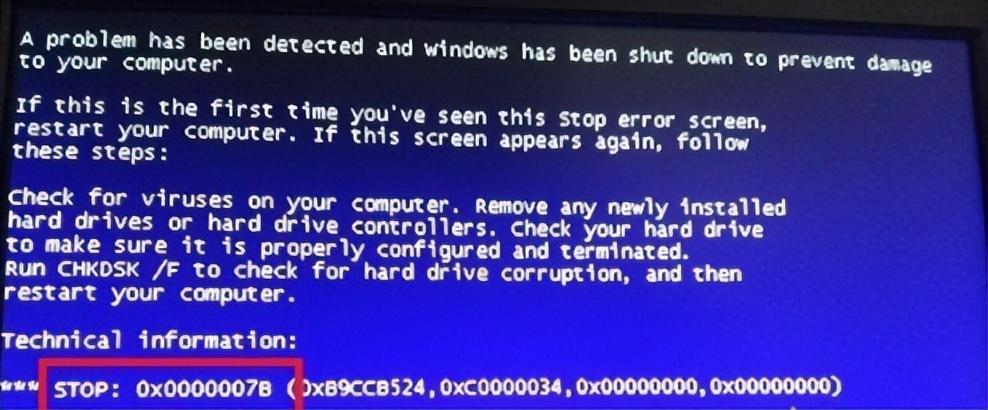 win7开机0x0000007b修复不了怎么办「详细讲解:电脑蓝屏0x0000007b代码解决办法」Feb 06, 2024 pm 06:31 PM
win7开机0x0000007b修复不了怎么办「详细讲解:电脑蓝屏0x0000007b代码解决办法」Feb 06, 2024 pm 06:31 PM电脑蓝屏0x0000007b代码解决办法2022年7月11日,星期一上午,一台装有win7系统的电脑,在开机是出现Windows图标,一会就会蓝屏,我也没看蓝屏代码,就直接按照老经验,把内存条拔下来,用纸擦干净金手指,再插回去,试了几次,还是蓝屏,我又把机械硬盘拔下来,只保留固态硬盘,并把固态硬盘换了个硬盘插口,还是蓝屏。我仔细检查了蓝屏代码,发现是0x0000007B。于是我用手机搜索了如何解决电蓝屏代码为0X0000007B的问题。我发现在代码的前面有6个0,所以我搜索了相关内容。网上的解释
 mac插件在哪个文件夹?Feb 03, 2024 pm 07:06 PM
mac插件在哪个文件夹?Feb 03, 2024 pm 07:06 PM本文将介绍有关mac插件存放位置的相关内容,希望能对大家有所帮助。请继续阅读。macps怎么安装插件下载的压缩包解压后即为安装程序。双击打开安装程序,按照提示一直点击“下一步”即可完成安装。若使用Mac系统,打开“首选项”并选择“隐私”,在通用选项中点击底部的“仍要打开”。安装完成后,重启Ps,并通过菜单栏选择“窗口”-“扩展”来打开插件面板。2、MAC系统安装PS插件首先我们找到MAC系统PS的Plug-ins目录,它的位置在「应用程序–AdobePhotoshopcc…」的目录下。首先,解压
 win7怎么打开笔记本的摄像头Jan 31, 2024 pm 08:57 PM
win7怎么打开笔记本的摄像头Jan 31, 2024 pm 08:57 PMwin7系统如何调出摄像头(笔记本win7系统如何调出摄像头)运行QQ软件来打开摄像头。在系统设置中选择视频设置,选择好视频设备,就可以看到摄像头的预览画面了。下载AMcap来打开摄像头。方法打开开始菜单,右键“计算机”选择“管理”;在“计算机管理”窗口左边一栏,双击“设备管理器”。然后,从右边栏中找到“图像设备”,点开。方法一:首先右键点击“计算机”,选择“管理”。接着打开里面的“设备管理器”,在图像设备中找到自己的摄像头,右键选中,选择“属性”。首先在电脑中打开win7系统的开始--设置。然


热AI工具

Undresser.AI Undress
人工智能驱动的应用程序,用于创建逼真的裸体照片

AI Clothes Remover
用于从照片中去除衣服的在线人工智能工具。

Undress AI Tool
免费脱衣服图片

Clothoff.io
AI脱衣机

AI Hentai Generator
免费生成ai无尽的。

热门文章

热工具

Dreamweaver CS6
视觉化网页开发工具

适用于 Eclipse 的 SAP NetWeaver 服务器适配器
将Eclipse与SAP NetWeaver应用服务器集成。

mPDF
mPDF是一个PHP库,可以从UTF-8编码的HTML生成PDF文件。原作者Ian Back编写mPDF以从他的网站上“即时”输出PDF文件,并处理不同的语言。与原始脚本如HTML2FPDF相比,它的速度较慢,并且在使用Unicode字体时生成的文件较大,但支持CSS样式等,并进行了大量增强。支持几乎所有语言,包括RTL(阿拉伯语和希伯来语)和CJK(中日韩)。支持嵌套的块级元素(如P、DIV),

PhpStorm Mac 版本
最新(2018.2.1 )专业的PHP集成开发工具

Dreamweaver Mac版
视觉化网页开发工具





