php小编百草为您带来Win7系统如何更改启动方式的详细步骤教程。在使用Win7系统过程中,有时我们可能需要更改系统的启动方式以适应不同的需求,比如从安全模式切换到正常模式,或者从正常模式切换到安全模式。本教程将为您提供简明清晰的操作指导,让您轻松掌握Win7系统的启动方式更改技巧。
win7更改启动方式操作教程:
1、首先使用热键进入bios设置,进入“boot”选项,找到“boot option #1”。

2、回车打开,找到需要更改的硬盘就可以了,但是如果我们回车之后发现没有硬盘,那么需要进行以下操作。

3、来到下方的“hard drive bbs priorities”。

4、进入之后将“disabled”更改为需要使用的硬盘。

5、这样我们再次回到“boot option #1”就可以设置硬盘了。
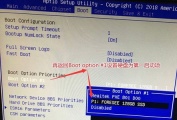
6、最后只要按下“F10”保存,在弹出窗口选择“YES”即可。

以上是win7系统怎么更改启动方式?win7更改启动方式步骤教程的详细内容。更多信息请关注PHP中文网其他相关文章!
 Windows回忆起罢工,Nest说再见:每周综述Apr 27, 2025 pm 06:11 PM
Windows回忆起罢工,Nest说再见:每周综述Apr 27, 2025 pm 06:11 PM技术新闻综述:Windows召回,新的电子阅读器等等! 本周的技术新闻包含更新,新版本和一些令人惊讶的发展。 让我们潜入! Windows召回最终部署(经过重大延迟之后) 微软的争议
 重复使用或重新利用旧笔记本电脑的10种方法Apr 27, 2025 am 09:30 AM
重复使用或重新利用旧笔记本电脑的10种方法Apr 27, 2025 am 09:30 AM重新利用您的旧笔记本电脑:避免垃圾填埋场的10个巧妙的想法! 我们许多人每隔几年就会升级笔记本电脑,使功能完美的机器收集灰尘。 而不是丢弃它们,而是考虑这十种创造性的方法来给您旧
 此文件管理器解决我所有的Windows文件资源管理器困扰Apr 27, 2025 am 06:02 AM
此文件管理器解决我所有的Windows文件资源管理器困扰Apr 27, 2025 am 06:02 AM本文探讨了作者为何通过Windows File Explorer偏爱免费的第三方文件资源管理器Onecommander。 作者强调了Windows File Explorer的几个关键缺点,包括其对现代功能的缓慢采用(例如DA
 8bitdo' Retro Xbox鼠标今天只有$ 48Apr 27, 2025 am 12:56 AM
8bitdo' Retro Xbox鼠标今天只有$ 48Apr 27, 2025 am 12:56 AM8BitDo Retro R8 游戏鼠标:超值优惠来袭! 8BitDo Xbox Edition R8 是一款官方授权的半透明绿色无线游戏鼠标,采用 PAW 3395 传感器,支持蓝牙、2.4G 和有线 USB-C 三种连接模式,并配备可编程按键和充电底座。 亚马逊现正热卖!这款高性能无线游戏鼠标目前售价仅为 47.99 美元,享受 20% 的折扣,创历史新低! 原价 59.99 美元的 R8 鼠标,以其出色的功能和官方授权的 Xbox 设计,绝对物超所值。其亮眼的半透明绿色外壳,与初代 Xbo
 在有争议的揭示之后Apr 27, 2025 am 12:55 AM
在有争议的揭示之后Apr 27, 2025 am 12:55 AMCopilot PC获得增强的召回和Windows搜索功能 Microsoft的Copilot PC正在收到其召回和Windows搜索功能的重大更新。 这些改进利用设备集成TPU的功能(张量
 微软正在修复Outlook中的怪异错误Apr 26, 2025 pm 09:03 PM
微软正在修复Outlook中的怪异错误Apr 26, 2025 pm 09:03 PMOutlook中的CPU使用量高?微软的修复程序即将到来。 Windows上的许多Outlook用户都报告了一个令人沮丧的问题:他们的CPU飙升至30-50%,同时简单地撰写电子邮件。这会影响性能,电池寿命(尤其是在笔记本电脑上),
 Windows地图将于今年7月成为'无功能”Apr 26, 2025 am 09:01 AM
Windows地图将于今年7月成为'无功能”Apr 26, 2025 am 09:01 AM相关##### dropbox和oneDrive之前,我们有Windows公文包 Windows公文包:文件同步的先驱。 帖子1选择导航应用程序? Bing Maps提供了最接近已终止的Windows地图的体验。 Google地图和
 在Dropbox和OneDrive之前,我们有Windows公文包Apr 26, 2025 am 06:11 AM
在Dropbox和OneDrive之前,我们有Windows公文包Apr 26, 2025 am 06:11 AMWindows 95 引入的“公文包”功能,让文件同步成为可能。在当时,这项功能在文件同步领域可谓独树一帜。然而,随着OneDrive等云服务的兴起,微软从Windows 8开始逐步淘汰了“公文包”功能。 你可能会惊讶于文件同步并非新技术,事实上,微软早在Windows 95就通过名为“公文包”的虚拟文件夹提供了这项功能。 Windows“公文包”简史 顾名思义,“公文包”功能随1995年发布的Windows 95一同问世,而Windows 95至今仍被许多人认为是最佳操作系统之一。它拥有用户友


热AI工具

Undresser.AI Undress
人工智能驱动的应用程序,用于创建逼真的裸体照片

AI Clothes Remover
用于从照片中去除衣服的在线人工智能工具。

Undress AI Tool
免费脱衣服图片

Clothoff.io
AI脱衣机

Video Face Swap
使用我们完全免费的人工智能换脸工具轻松在任何视频中换脸!

热门文章

热工具

记事本++7.3.1
好用且免费的代码编辑器

安全考试浏览器
Safe Exam Browser是一个安全的浏览器环境,用于安全地进行在线考试。该软件将任何计算机变成一个安全的工作站。它控制对任何实用工具的访问,并防止学生使用未经授权的资源。

VSCode Windows 64位 下载
微软推出的免费、功能强大的一款IDE编辑器

WebStorm Mac版
好用的JavaScript开发工具

PhpStorm Mac 版本
最新(2018.2.1 )专业的PHP集成开发工具





