php小编草莓为您介绍如何在Win10桌面上显示计算机图标。在Win10系统中,默认情况下,桌面上并不会显示计算机图标,这给一些用户带来了不便。然而,您可以通过简单的步骤来解决这个问题。接下来,我们将向您展示如何在Win10桌面上显示计算机图标,让您更方便地访问计算机资源。请您继续阅读,了解具体的操作步骤。

一、操作步骤(以Windows11为例)
1、按下Windows+i,调起设置界面
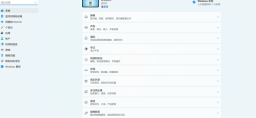
2、点击“隐私和安全性”------“查找我的设备”
备注:Windows10在更新和安全界面,检查“查找我的设备“是否开启

3、开启查找我的设备
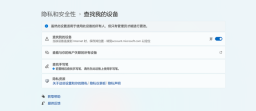
二、确保自己的设备以及登录微软账户
在设置界面,查看自己的登录账号是Microsoft账户还是本地账户登录。
需要确保使用的是”Mcirosoft账户“。
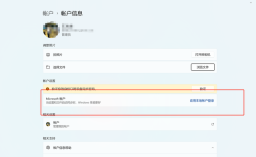
三、使用其他设备查找设备
1、打开https://account.microsoft.com网页并登录自己的微软账户

2、往下滑动,找到”我的设备“
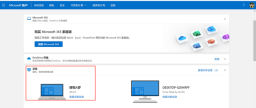
3、点击查看设备详情,可以定位到设备的位置
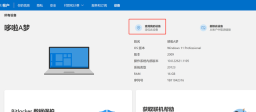
4、可以在地图上显示设备当前的大概位置,或者锁定设备

四、使用”查找设备“的注意事项
1、务必确保Microsoft账户登录设备
2、确认”查找设备“选项已经开启
3、确保设备有充足的电量
4、查找设备定位可能有一定的误差,所以不能太过于依赖结果。
以上是win10怎么在桌面显示计算机的详细内容。更多信息请关注PHP中文网其他相关文章!
 如何找到和备份《生化危机4节》?这是指南! - MinitoolApr 14, 2025 am 12:50 AM
如何找到和备份《生化危机4节》?这是指南! - MinitoolApr 14, 2025 am 12:50 AM您是否想知道如何找到《生化危机4储蓄》?如何备份《生化危机4节》? PHP.CN的这篇文章为您提供了3种备份《生化危机4节》的方法。现在,继续阅读。
 如何限制Windows上的登录尝试数Apr 14, 2025 am 12:49 AM
如何限制Windows上的登录尝试数Apr 14, 2025 am 12:49 AM如果有人试图通过输入大量关键组合来访问计算机,则您的计算机的打开风险更高。因此,很需要限制登录尝试的数量。怎么做?阅读此php.cn帖子。
 找不到CFGMGR32.DLL?通过简单的方法轻松解决问题Apr 14, 2025 am 12:48 AM
找不到CFGMGR32.DLL?通过简单的方法轻松解决问题Apr 14, 2025 am 12:48 AMcfgmgr32.dll丢失的错误通常会惹恼人们很多,并且在窗户中留下了更严重的问题。那么,当您遇到CFGMGR32.DLL时,您该怎么办? PHP.CN网站上的这篇文章将告诉您一些方法。
 修复:锁屏幕超时不起作用Apr 14, 2025 am 12:47 AM
修复:锁屏幕超时不起作用Apr 14, 2025 am 12:47 AM您是否曾经遇到过Windows锁定屏幕超时的问题?幸运的是,该帖子可从PHP.CN.提供几种可行的解决方案。应用这些修复程序,您可以有效地解决这个烦人的问题。
 Windows 11 23H2已发布!如何在PC上获取它?Apr 14, 2025 am 12:46 AM
Windows 11 23H2已发布!如何在PC上获取它?Apr 14, 2025 am 12:46 AM微软已经发布了Windows 11 23H2(Windows 11 2023更新)。您要在设备上安装此更新吗?其中有什么新功能?如何立即获取此更新?现在,您可以从此php.cn获取信息
 如何绕过Windows Defender Windows 10/11? - MinitoolApr 14, 2025 am 12:45 AM
如何绕过Windows Defender Windows 10/11? - MinitoolApr 14, 2025 am 12:45 AMWindows Defender可以保护您的计算机和设备上的文件免受恶意软件和病毒的攻击或感染。但是,有时,由于某种原因,您需要绕过Windows Defender。在PHP.CN网站上的这篇文章中,我们将介绍3 W
 提供的6种最佳数据方法是PC上的错误类型Apr 14, 2025 am 12:44 AM
提供的6种最佳数据方法是PC上的错误类型Apr 14, 2025 am 12:44 AM在尝试将文件从移动电话复制或将文件传输到计算机时,您可能会得到错误的类型错误消息。如果您不知道如何解决它,则PHP.CN网站上的这篇文章可以为您提供帮助。
 发现如何轻松地将Excel重置为默认设置Apr 14, 2025 am 12:43 AM
发现如何轻松地将Excel重置为默认设置Apr 14, 2025 am 12:43 AM是否要恢复您对Microsoft Excel的更改?在这里,有关PHP.CN软件的本文旨在向您展示如何以最有效的方式将Excel重置为Windows 10中的默认设置。


热AI工具

Undresser.AI Undress
人工智能驱动的应用程序,用于创建逼真的裸体照片

AI Clothes Remover
用于从照片中去除衣服的在线人工智能工具。

Undress AI Tool
免费脱衣服图片

Clothoff.io
AI脱衣机

AI Hentai Generator
免费生成ai无尽的。

热门文章

热工具

VSCode Windows 64位 下载
微软推出的免费、功能强大的一款IDE编辑器

Dreamweaver CS6
视觉化网页开发工具

WebStorm Mac版
好用的JavaScript开发工具

安全考试浏览器
Safe Exam Browser是一个安全的浏览器环境,用于安全地进行在线考试。该软件将任何计算机变成一个安全的工作站。它控制对任何实用工具的访问,并防止学生使用未经授权的资源。

禅工作室 13.0.1
功能强大的PHP集成开发环境





