php小编子墨为您带来Win11关闭系统更新提示的方法介绍。Win11作为最新的操作系统版本,为用户提供了更多的功能和优化。然而,有时候频繁的系统更新提示可能会对用户造成困扰。如果您想暂时关闭Win11的系统更新提示,我们将在本文中为您详细介绍几种简单实用的方法。通过这些方法,您可以自由选择何时进行系统更新,提升您的使用体验。接下来,让我们一起来看看吧!
win11怎么关闭系统更新提示:
方法一
1、首先在开始菜单中找到“系统设置”。
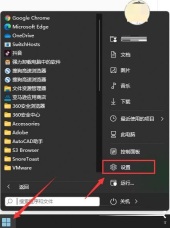
2、然后进入其中的“windows更新”选项。

3、进入之后在更新界面点击暂停更新,选择暂停更新时间,就可以关闭更新了。

方法二
1、使用“win”+“R”的组合键调出运行。

2、在运行中输入“services.msc”回车确定打开服务栏。
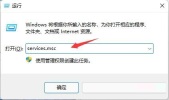
3、在服务中找到“windows update”,双击打开它。

4、然后将启动类型更改为“禁用”,再点击一下“停止”即可。
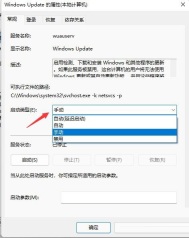
以上是win11怎么关闭系统更新提示?win11取消系统更新提示方法介绍的详细内容。更多信息请关注PHP中文网其他相关文章!
 如何重新安装Windows 11而不会丢失应用程序和文件Apr 13, 2025 pm 08:01 PM
如何重新安装Windows 11而不会丢失应用程序和文件Apr 13, 2025 pm 08:01 PM重新安装Windows 11:保留您的应用程序和文件 严重损坏的Windows 11系统可能需要重新安装完整的操作系统。 虽然典型的USB/CD安装擦除了OS分区,但可能会丢失数据,但本指南恶魔
 使用PBO获得了AMD CPU和AREN' t?你错过了Apr 12, 2025 pm 09:02 PM
使用PBO获得了AMD CPU和AREN' t?你错过了Apr 12, 2025 pm 09:02 PM解锁Ryzen的潜力:精确提升超速驱动(PBO)的简单指南 超频您的新电脑似乎令人生畏。 尽管性能提高可能会感到难以捉摸,但留下潜在的启用甚至更具吸引力。幸运的是,AMD Ryzen Processo
 买了一台新游戏PC?不要犯这些令人讨厌的错误Apr 12, 2025 am 06:10 AM
买了一台新游戏PC?不要犯这些令人讨厌的错误Apr 12, 2025 am 06:10 AM设置新游戏PC令人兴奋,但即使是技术专家也可能犯有昂贵的错误。这是一些常见的陷阱,可以避免使用平稳的游戏体验。 1。使用主板的显示输出而不是您的GPU 经常的技术支持que
 Microsoft的下一个Windows API更改将破坏某些应用Apr 12, 2025 am 06:07 AM
Microsoft的下一个Windows API更改将破坏某些应用Apr 12, 2025 am 06:07 AM微软即将对Windows API进行的更改将使某些应用程序非功能。 GitHub搜索表明,有限数量的较小项目利用受影响的地图API,包括OpenHAB客户和非官方的Poké
 Microsoft 365服务中断锁家庭订户从办公室应用程序中Apr 12, 2025 am 06:06 AM
Microsoft 365服务中断锁家庭订户从办公室应用程序中Apr 12, 2025 am 06:06 AMMicrosoft 365家庭服务中断会影响办公室套件访问。 影响Microsoft 365家庭订户的广泛停电使许多人无法访问办公室应用程序。 微软承认了这个问题,但是解决方案可能需要SE
 5个Windows设置要更改以改善笔记本电脑电池寿命Apr 12, 2025 am 06:04 AM
5个Windows设置要更改以改善笔记本电脑电池寿命Apr 12, 2025 am 06:04 AM您的Windows笔记本电脑电池的排水速度比您想要的快吗? 不用担心,您可以通过对Windows的内置电源管理功能进行一些简单的调整来显着延长其寿命。 这是如何在单级别上最大化笔记本电脑的电池寿命
 6个设置使您的Windows 11桌面更加极简Apr 12, 2025 am 03:01 AM
6个设置使您的Windows 11桌面更加极简Apr 12, 2025 am 03:01 AM简化您的Windows桌面:极简主义指南 杂乱无章的桌面,上面有捷径和固定应用程序,可能会阻碍生产力和视觉吸引力。 幸运的是,Windows提供了广泛的自定义选项,以实现极简主义的WO
 VLC媒体播放器的6个隐藏功能,您应该使用Apr 11, 2025 am 06:08 AM
VLC媒体播放器的6个隐藏功能,您应该使用Apr 11, 2025 am 06:08 AM解锁VLC媒体播放器的隐藏力量:超越基本播放 VLC Media Player是一位免费的开源媒体播放器,不仅提供基本音频和视频播放。 本文重点介绍了一些鲜为人知但非常有用的F


热AI工具

Undresser.AI Undress
人工智能驱动的应用程序,用于创建逼真的裸体照片

AI Clothes Remover
用于从照片中去除衣服的在线人工智能工具。

Undress AI Tool
免费脱衣服图片

Clothoff.io
AI脱衣机

AI Hentai Generator
免费生成ai无尽的。

热门文章

热工具

Dreamweaver Mac版
视觉化网页开发工具

SublimeText3 Mac版
神级代码编辑软件(SublimeText3)

SublimeText3 Linux新版
SublimeText3 Linux最新版

WebStorm Mac版
好用的JavaScript开发工具

SecLists
SecLists是最终安全测试人员的伙伴。它是一个包含各种类型列表的集合,这些列表在安全评估过程中经常使用,都在一个地方。SecLists通过方便地提供安全测试人员可能需要的所有列表,帮助提高安全测试的效率和生产力。列表类型包括用户名、密码、URL、模糊测试有效载荷、敏感数据模式、Web shell等等。测试人员只需将此存储库拉到新的测试机上,他就可以访问到所需的每种类型的列表。





