Win10驱动程序会自动更新怎么办?Win10驱动程序会自动更新问题解析
- WBOYWBOYWBOYWBOYWBOYWBOYWBOYWBOYWBOYWBOYWBOYWBOYWB转载
- 2024-02-13 10:00:201156浏览
Win10驱动程序会自动更新是一个普遍存在的问题,很多用户在使用Windows 10操作系统时都会遇到这个困扰。对于不熟悉电脑技术的用户来说,这可能会造成一些不必要的麻烦。在这篇文章中,php小编苹果将为大家解析Win10驱动程序自动更新的问题,并提供解决方案。我们将探讨为什么Win10会自动更新驱动程序,以及如何禁止或控制这个自动更新功能,让用户能够更好地掌控自己的电脑。
Win10驱动程序会自动更新问题解析
方法一:组策略禁止驱动自动更新
1、Win+R 组合键后输入 gpedit.msc 之后按回车键,打开组策略编辑器,如下图所示:
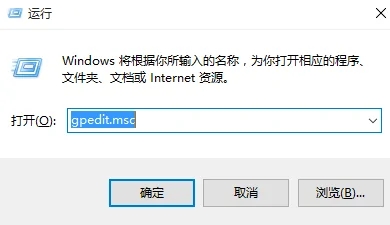
2、在组策略编辑器中展开→计算机配置→管理模版→系统→Internet通信管理→点击右侧的“Internet通信管理”,之后找到“关闭Windows更新设备驱动程序搜索”,双击打开其设置,如下图所示:
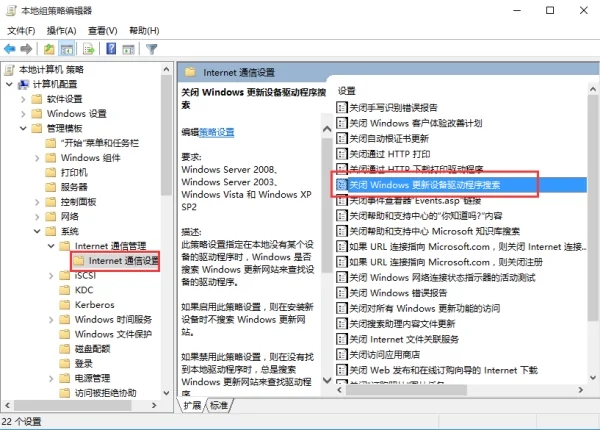
3、在设置界面中勾选“已启用”,点击确定退出即可,如下图所示:
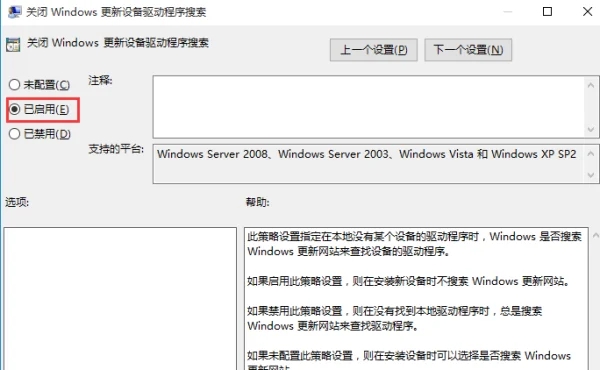
方法二:注册表禁止驱动自动更新
1、Win+R 组合键后输入 regedit 之后按回车键,打开注册表编辑器,如下图所示:
2、在注册表编辑器依次展开 HKEY_LOCAL_MACHINESOFTWAREPoliciesMicrosoftWindowsDriverSearching,如下图所示:
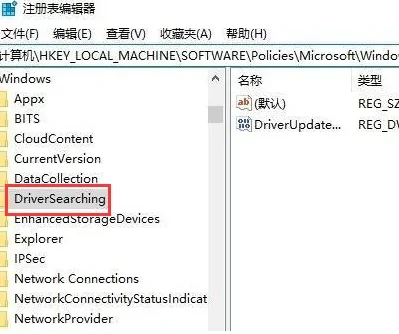
3、把右侧的“DriverUpdateWizardWuSearchEnabled”,将默认的数值数据从“1”修改成“0”后注销当前账户或重启电脑,就可以禁止当前电脑所有的硬件在Windows Update中获取驱动更新。
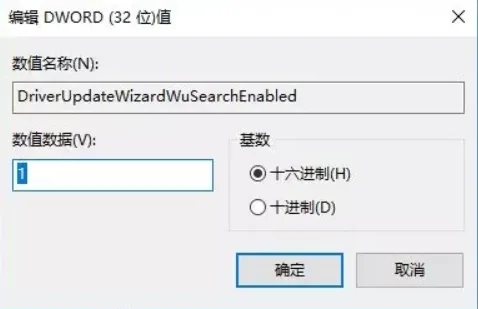
方法三:在“硬件设置”中禁止驱动自动更新
1、右击计算机图标,选择属性,点击高级系统设置,接着在弹出的窗口中点击“硬件”选项卡,选择“设备安装设置”,如下图所示:
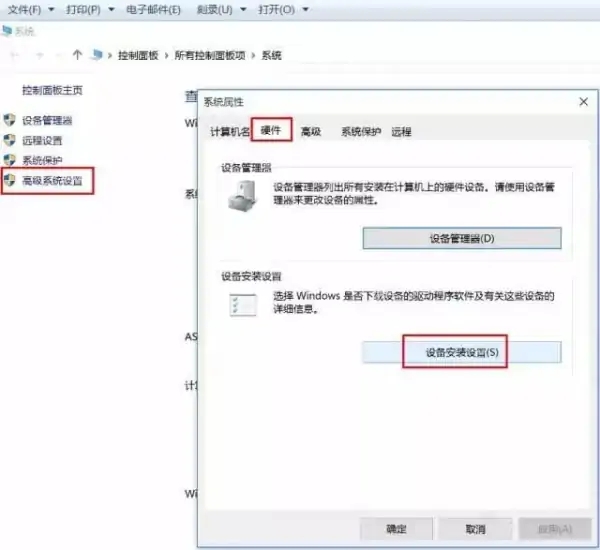
2、接着在设备安装设置界面,选择“否,让我选择要执行的操作”,选择“从不安装来自Windows更新的驱动程序软件”,点击保存更改后确定就可以禁止当前系统自动更新驱动程序了。
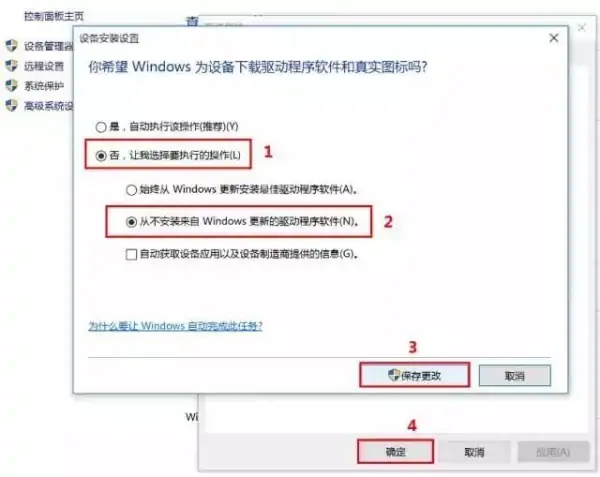
以上是Win10驱动程序会自动更新怎么办?Win10驱动程序会自动更新问题解析的详细内容。更多信息请关注PHP中文网其他相关文章!

