win11耳机和音响一起响怎么设置?Win11如何让耳机音响同时发声方法
- WBOYWBOYWBOYWBOYWBOYWBOYWBOYWBOYWBOYWBOYWBOYWBOYWB转载
- 2024-02-13 09:33:212224浏览
php小编百草为大家介绍一下如何在Win11系统中设置耳机和音响同时发声的方法。在使用Win11系统时,有时候我们希望同时使用耳机和音响,但是系统默认只能选择一个输出设备。那么如何实现两者同时发声呢?下面我们将为大家详细解答。
Win11如何让耳机音响同时发声方法
1、首先在搜索栏中搜索进入控制面板。
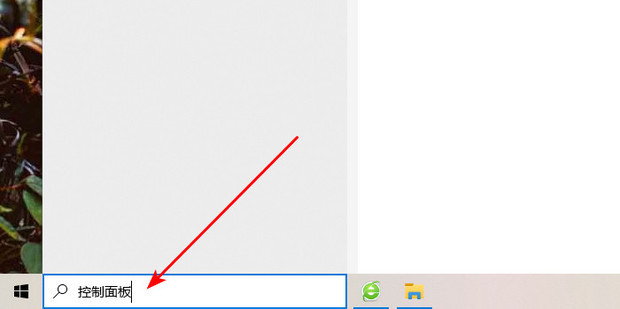
2、点击进入声卡驱动程序。
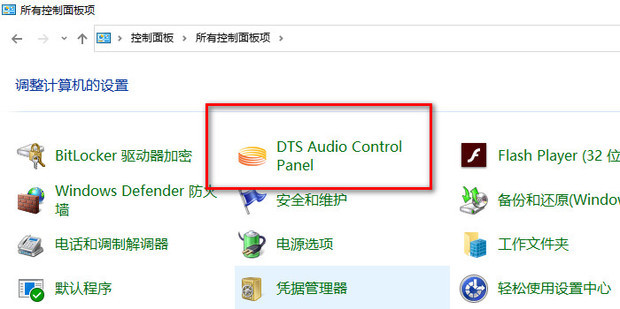
3、选择高级设置,点击Windows声音属性中的启动按钮。
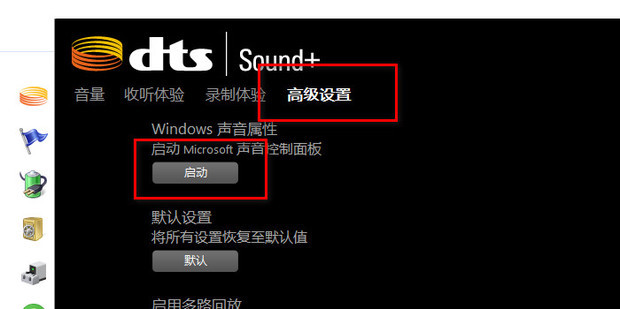
4、最后在扬声器上点击鼠标右键选择设置为默认设备即可。
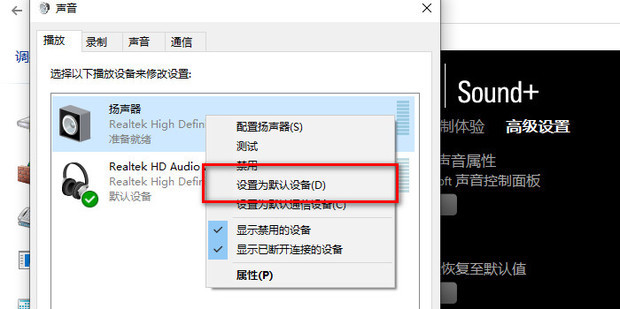
以上是win11耳机和音响一起响怎么设置?Win11如何让耳机音响同时发声方法的详细内容。更多信息请关注PHP中文网其他相关文章!
声明:
本文转载于:xpwin7.com。如有侵权,请联系admin@php.cn删除

