win11电脑c盘用户名字怎么改成英文?
- WBOYWBOYWBOYWBOYWBOYWBOYWBOYWBOYWBOYWBOYWBOYWBOYWB转载
- 2024-02-13 08:50:072061浏览
php小编柚子将为大家解答如何将Win11电脑C盘用户名改成英文的问题。在Win11系统中,用户名是系统登录和文件管理的重要标识,有时候我们可能需要将用户名改成英文,以满足个人需求或兼容特定软件。虽然Win11系统相较于之前的版本有所变化,但改变用户名的方法仍然简单易操作。接下来,我们将为您详细介绍具体步骤,帮助您成功更改C盘用户名为英文。
win11电脑c盘用户名字怎么改成英文:
1、首先点开开始菜单,搜索“cmd”并选择“以管理员身份运行”。
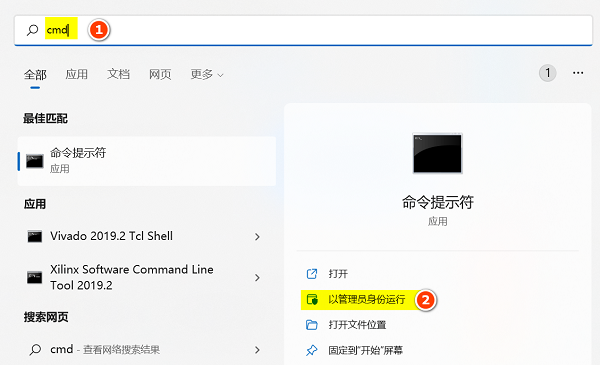
2、打开后,输入“net user administrator /active:yes”并回车运行。
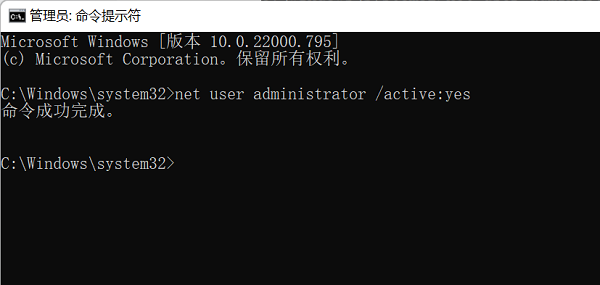
3、改完后,会出现一个新用户,别管他,直接重启电脑并选择新用户登录。
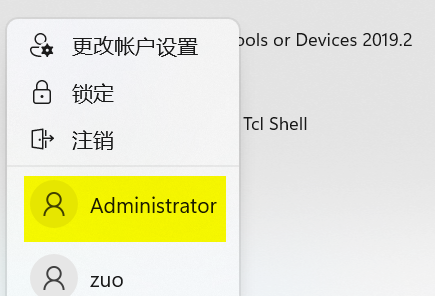
4、重启后,进入“C:Users”路径,直接重命名用户名文件夹为自己想要的英文。
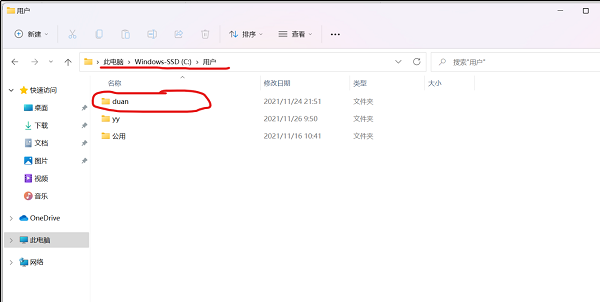
5、改好之后,按下“win+r”打开运行,并输入“regedit”回车进入注册表。
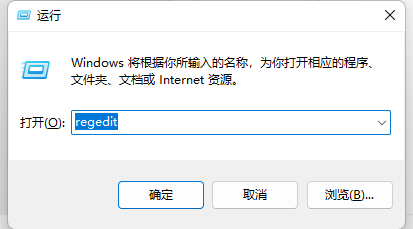
6、再进入“HKEY_LOCAL_MACHINESOFTWAREMicrosoftWindows NTCurrentVersionProfileList”位置,并依次打开左边每一个选项下的“ProfileImagePath”。
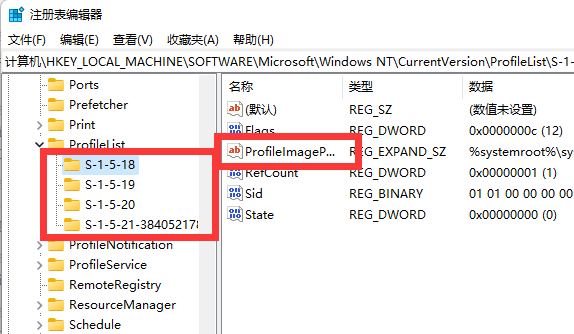
7、打开后,分别将其中的数值数据都改成我们的用户名文件夹路径。
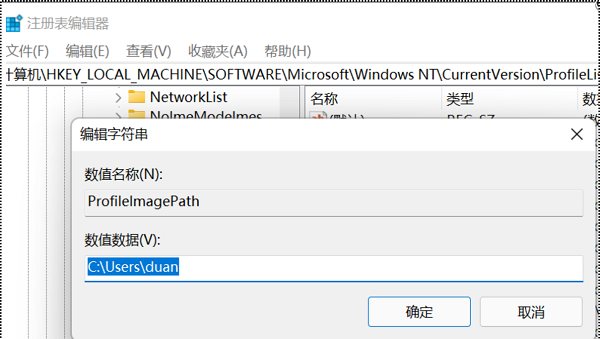
8、随后来到“HKEY_LOCAL_MACHINESOFTWAREMicrosoftUsermanager”位置并作同上修改。
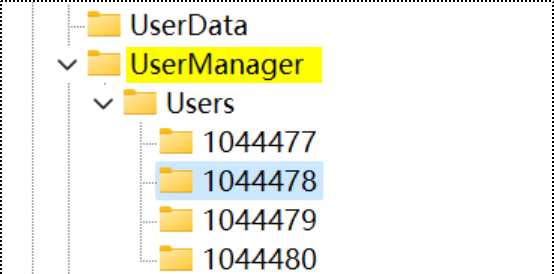
9、修改好之后,重复第一步,这次执行“net user administrator /active:no”命令并重启电脑,选择之前的用户登录。
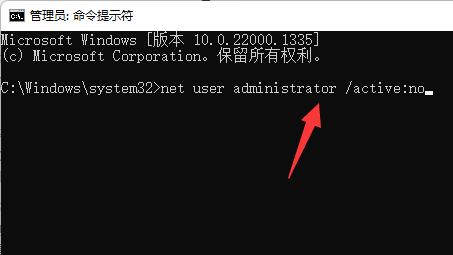
10、登录后,右键“此电脑”打开“属性”并打开“高级系统设置”。
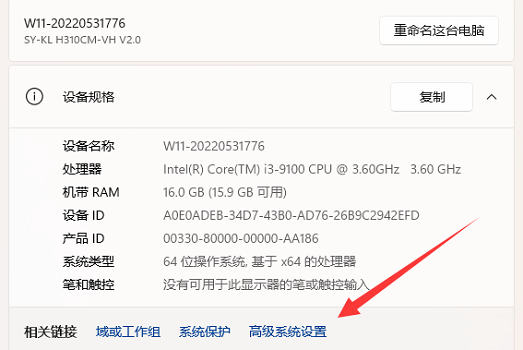
11、再打开其中的“环境变量”设置。
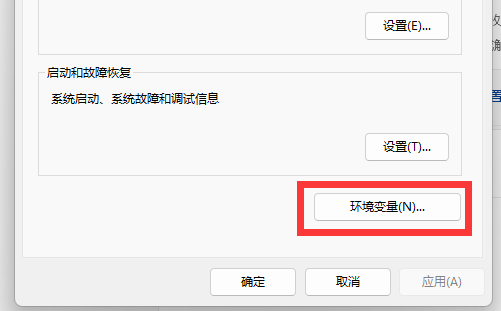
12、进入后,将其中的环境变量都改成刚刚的用户名路径。
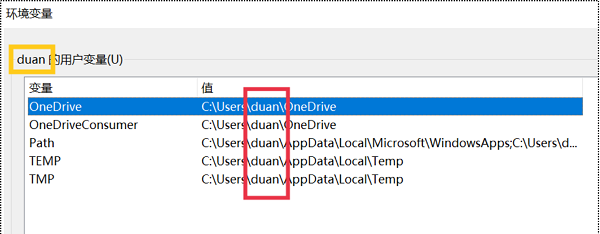
13、改好后,“win+r”打开运行,输入“control userpasswords2”打开用户,选中要修改的用户名,打开“属性”。
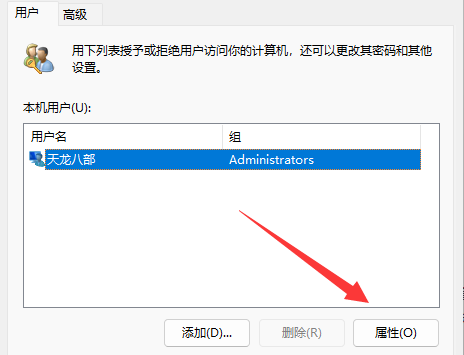
14、最后将用户名改成想要的英文并保存,再重启电脑登录即可。
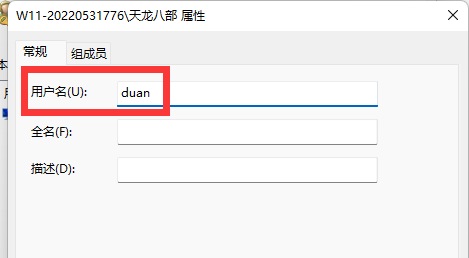
以上是win11电脑c盘用户名字怎么改成英文?的详细内容。更多信息请关注PHP中文网其他相关文章!

