win11任务栏图标全部显示怎么设置?win11任务栏图标全显示方法
- 王林转载
- 2024-02-13 08:40:321702浏览
php小编香蕉为您介绍Win11任务栏图标全部显示的设置方法。Win11是微软最新推出的操作系统,与以往不同的是,任务栏图标默认只显示活动的应用程序,其他图标会被隐藏。如果你想要将所有图标都显示在任务栏上,可以按照以下步骤进行设置:首先,右键点击任务栏上的空白区域,选择“任务栏设置”;然后,在弹出的窗口中,找到“任务栏行为”选项,将其切换为“始终显示所有图标”;最后,关闭窗口即可完成设置。这样,你就可以在Win11的任务栏上看到所有的图标了。希望以上方法对您有所帮助!
win11任务栏图标全显示方法
方法一:
1、在任务栏空白处,鼠标右键桌面空白位置,选择“任务栏设置”。
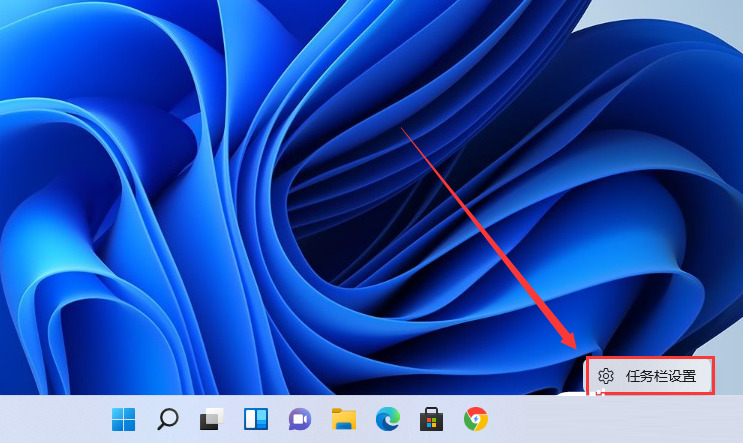
2、进入个性化后,在右侧的菜单中找到盘“任务栏角溢出”。
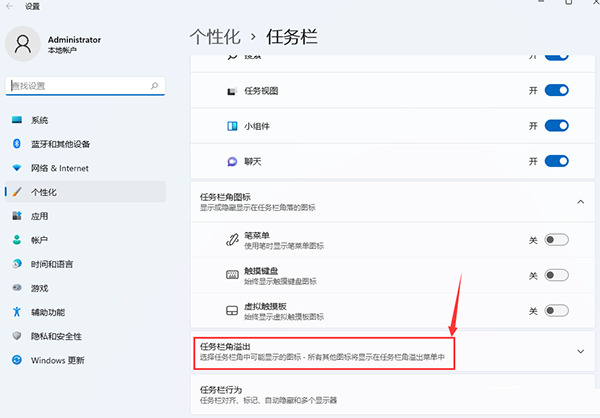
3、点击任务栏角溢出后,将将要显示的应用图标开关打开。
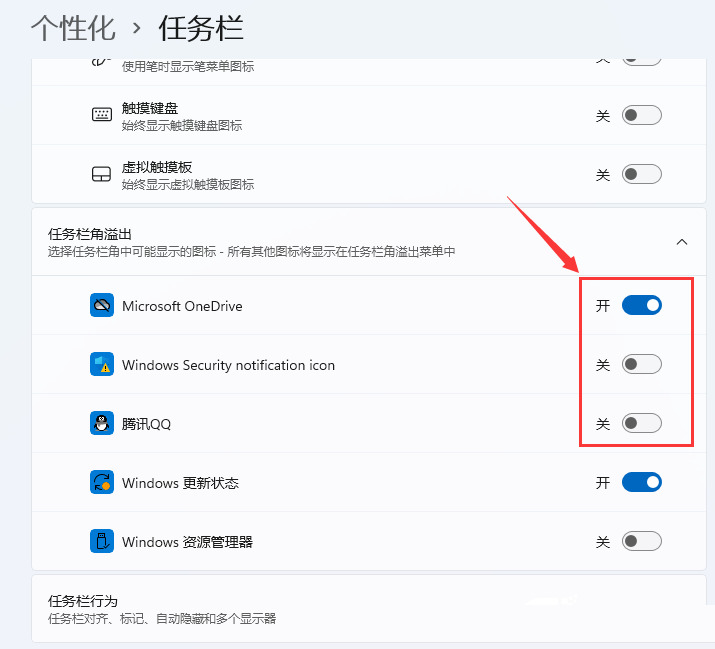
4、设置完毕后,我们就可以看到所有图标。
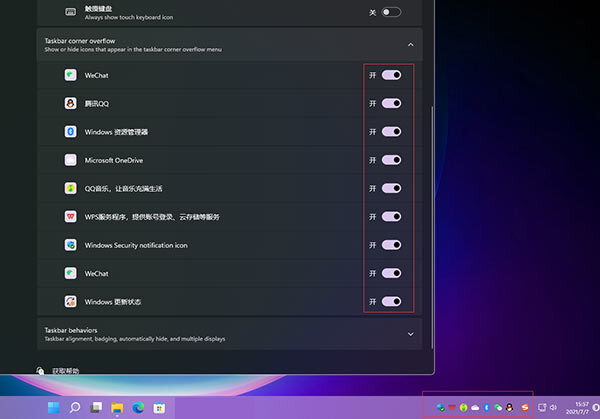
方法二:
1、下载一个叫做StartAllBack的软件(该软件是收费的,不过可以免费试用30天),下载好后,双击打开,选择“为所有用户安装”。
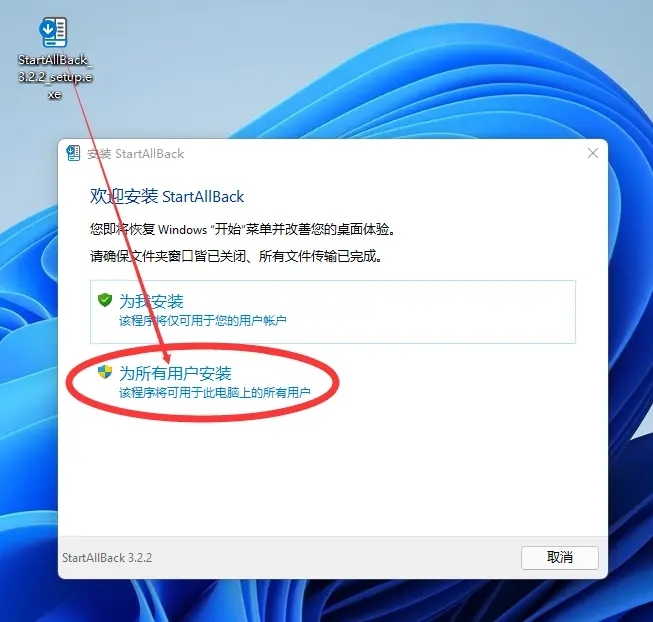
2、软件不大,很快就会安装完成,并弹出软件的主页面,同时右下角的任务栏会变成“显示所有的图标”的状态。
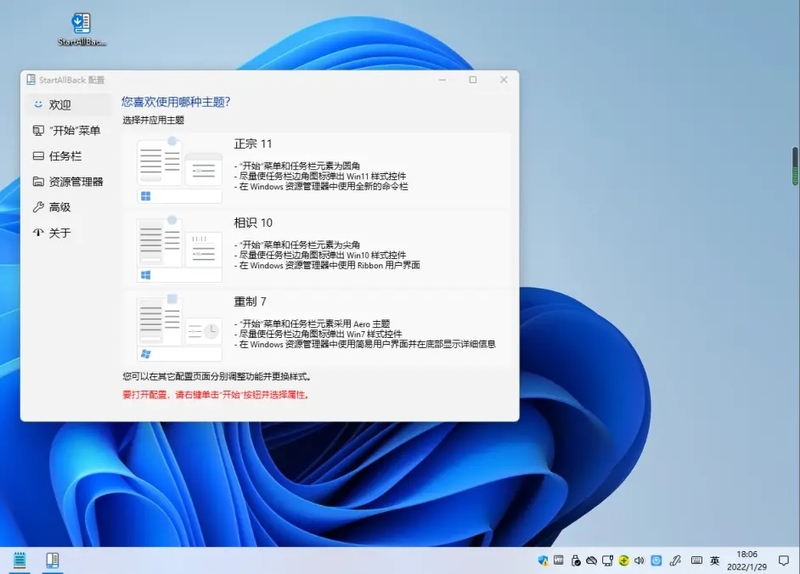
3、如果不想花钱的话就继续点击“搜索”,输入cmd,选择“以管理员身份运行”。
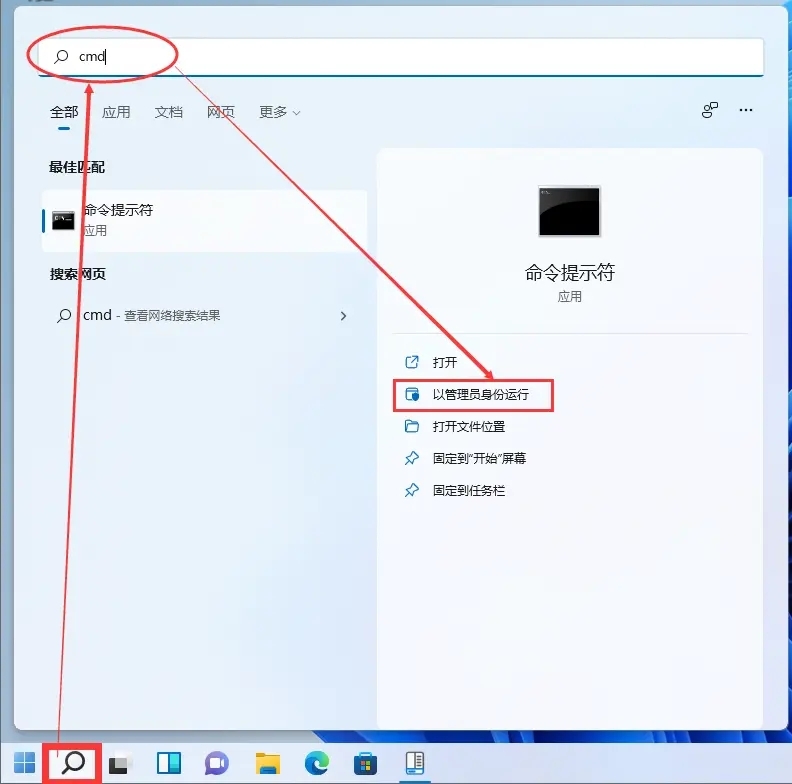
4、在弹窗里面输入以下代码,打开传统的通知区域图标管理器:explorer shell:::{05d7b0f4-2121-4eff-bf6b-ed3f69b894d9}。
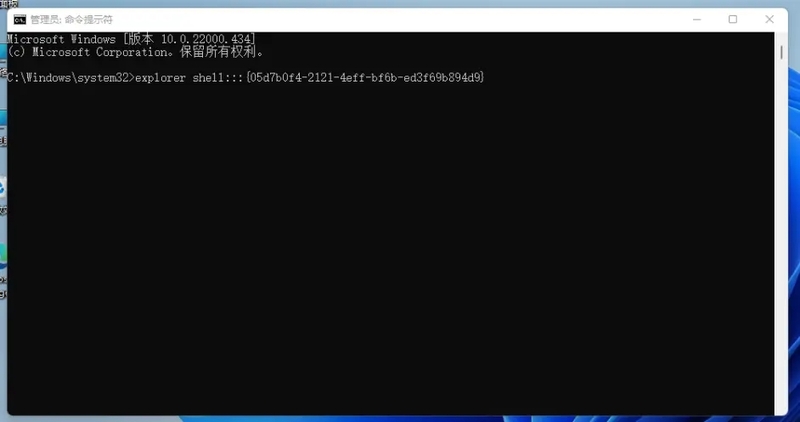
5、按下回车之后,会弹出经典通知区域图标管理器的界面。
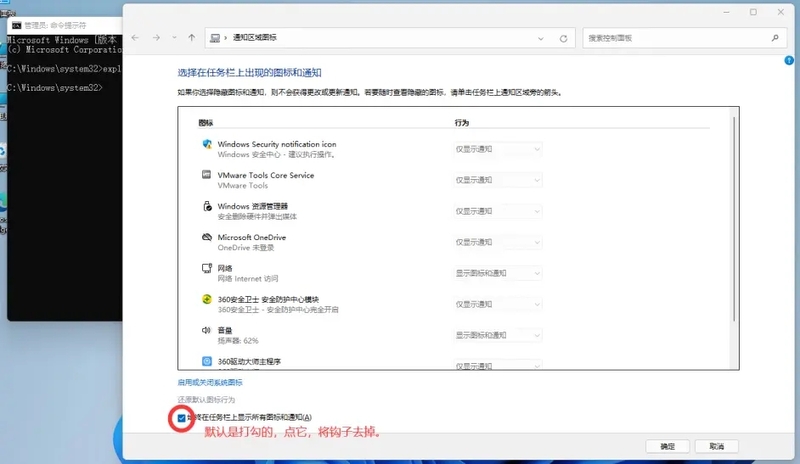
6、将“始终在任务栏上显示所有图标和通知(A)”前面的钩子给去掉,变成空白状态,然后关闭页面。
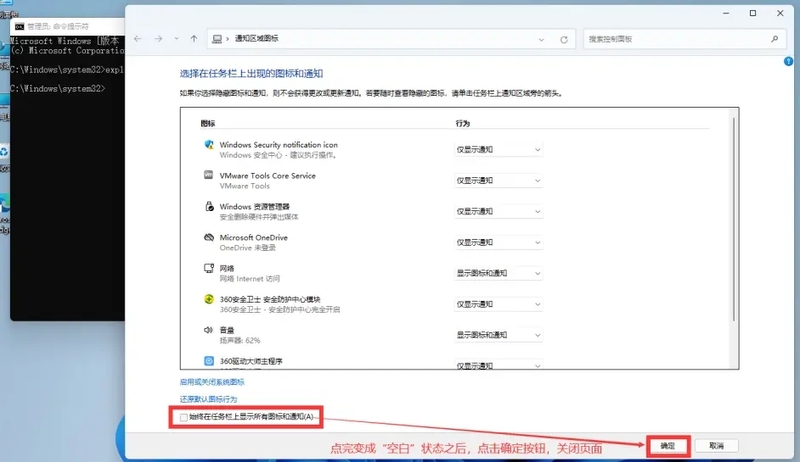
7、使用任意方式卸载StartAllBack软件。
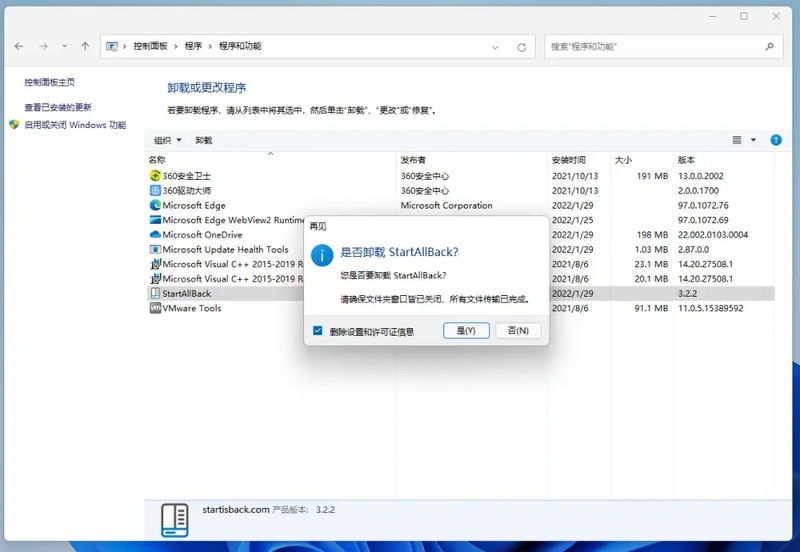
8、回到cmd界面,按下键盘的“↑”键,再次执行刚刚的代码。
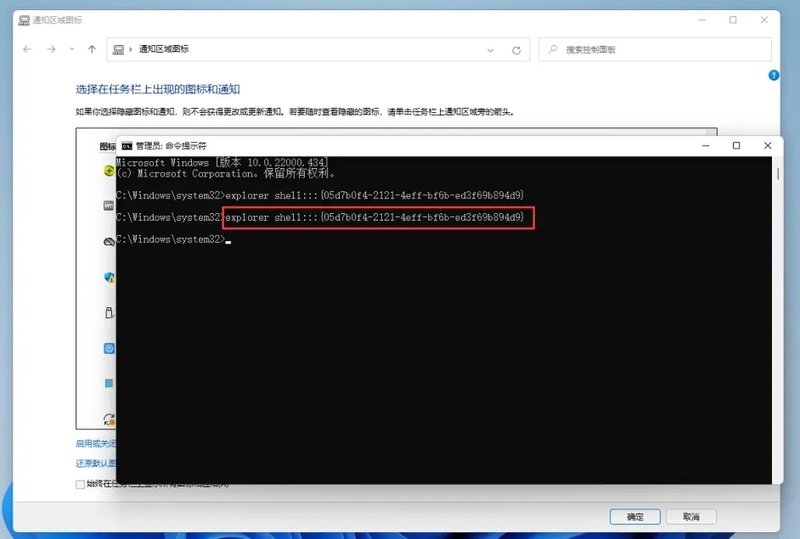
9、将“始终在任务栏上显示所有图标和通知(A)”前面的钩子给加上,然后确定,可以看到此时已经可以在任务栏上始终显示所有的图标了。
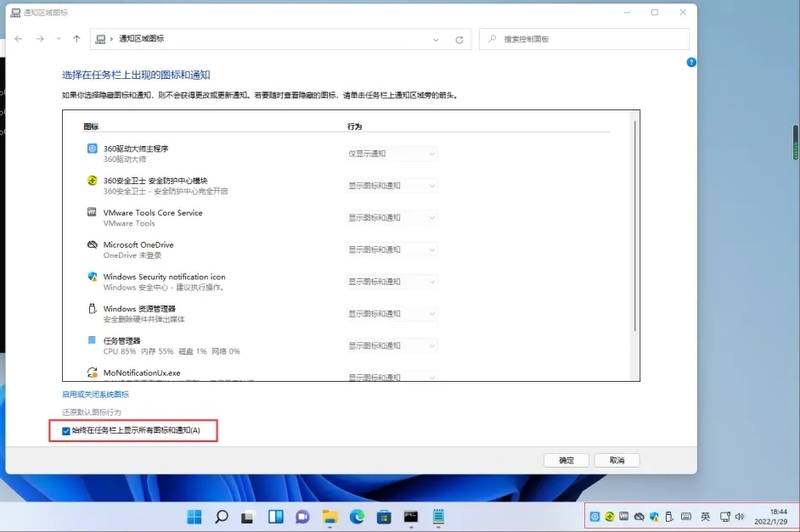
以上是win11任务栏图标全部显示怎么设置?win11任务栏图标全显示方法的详细内容。更多信息请关注PHP中文网其他相关文章!

