Win10电脑声音忽大忽小怎么办?Win10电脑声音忽大忽小怎么解决方法
- 王林转载
- 2024-02-13 08:18:16784浏览
php小编鱼仔为您介绍解决Win10电脑声音忽大忽小的问题的方法。在使用Win10电脑时,有时会遇到声音忽大忽小的情况,这不仅会影响我们的使用体验,还可能导致听觉不适。但是,不用担心,我们可以通过一些简单的方法来解决这个问题。下面,我们将为您详细介绍如何解决Win10电脑声音忽大忽小的问题。
Win10电脑声音忽大忽小怎么解决方法
1、第一步,我们先点击打开桌面左下角的开始按钮,然后在菜单列表中点击打开“Windows系统”文件。
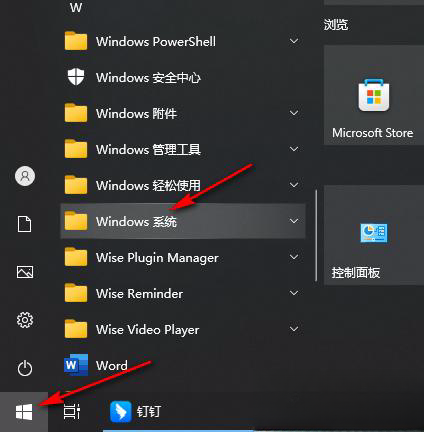
2、第二步,在“Windows系统”的下拉列表中,我们找到“控制面板”选项,点击打开该选项。
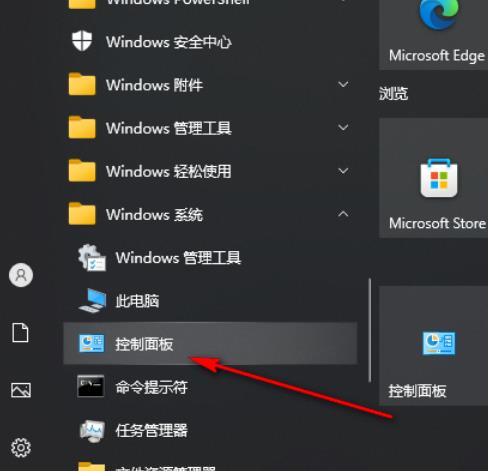
3、第三步,进入控制面板页面之后,我们在该页面中找到“声音”选项,点击打开该选项。
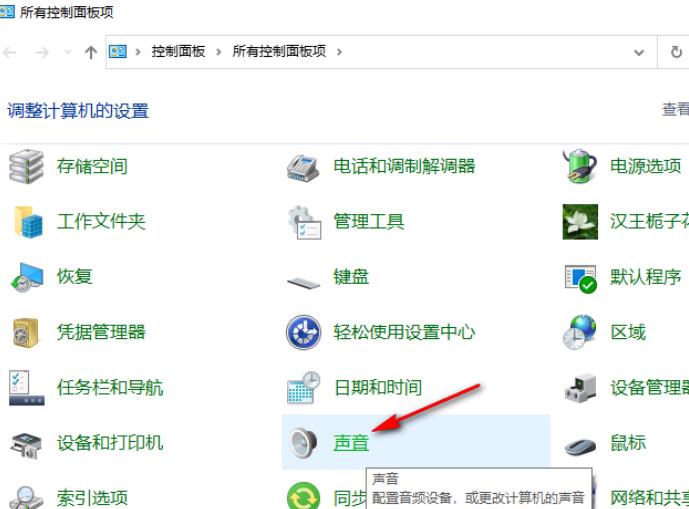
4、第四步,打开声音选项之后,我们在设置窗口中点击打开“通信”选项。
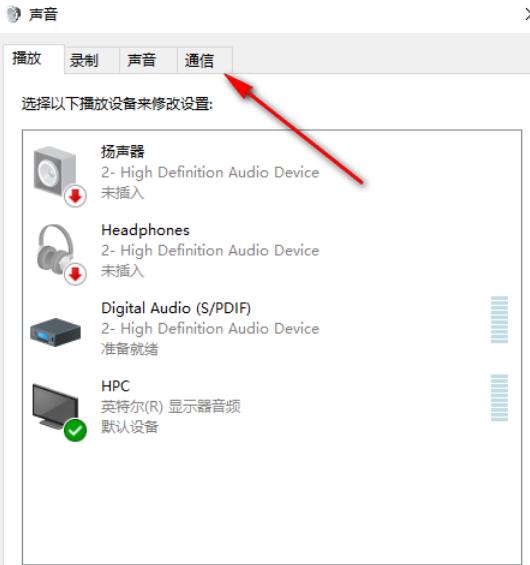
5、第五步,进入通信页面之后,我们在该页面中将“当Windows检测到通信活动时”的设置更改为“不执行任何操作”,最后点击“应用”和“确定”选项即可。
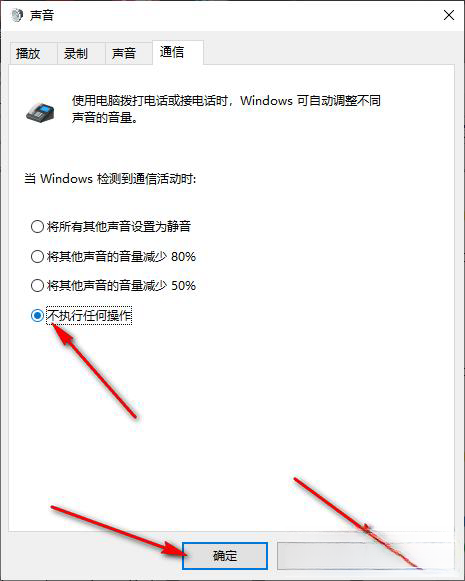
以上是Win10电脑声音忽大忽小怎么办?Win10电脑声音忽大忽小怎么解决方法的详细内容。更多信息请关注PHP中文网其他相关文章!
声明:
本文转载于:xpwin7.com。如有侵权,请联系admin@php.cn删除

