ghou盘装机
- WBOYWBOYWBOYWBOYWBOYWBOYWBOYWBOYWBOYWBOYWBOYWBOYWB转载
- 2024-02-13 08:00:07880浏览
第一步:将GHOST WIN7系统(ISO或GHO)镜像复制到U盘
1、打开U盘,进入“GHO”文件夹。将下载好的GHOST WIN7 ISO/GHO镜像拷贝到此目录。由于ISO/GHO文件通常都比较大,可能需要等待1~10分钟。
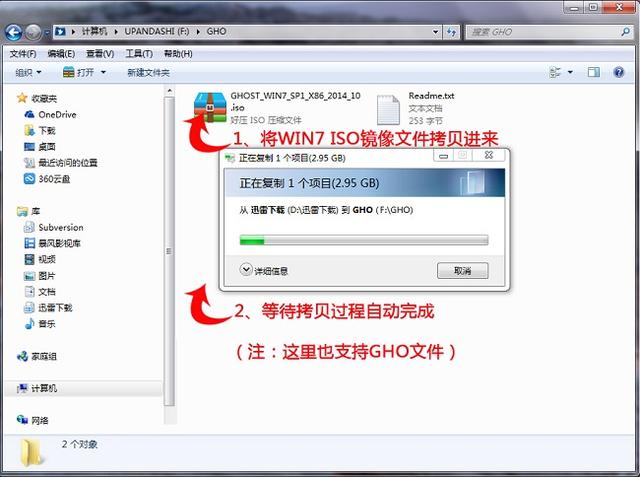
笔者以GHOST_WIN7_SP1_X86_2014_10.iso为示例。
第二步:重启电脑,通过快捷键启动U盘进入U盘装机大师
当电脑启动后,通常需要按下快捷键来进入启动菜单,常见的是F12键,不同机型可能有不同的快捷键,具体请参考下面的启动按键列表。进入启动菜单后,会显示几个选项,我们要使用上下方向键"↑↓"来选择u盘,然后按下回车键进入U盘装机大师主界面。(通常其中一个选项会显示与USB或者您u盘品牌相关的英文名称,那就是我们的u盘!)以下是各种品牌主板一键进入U盘装机大师的快捷键列表,您可以在下面查找您对应的主板品牌,然后找到该主板的一键启动u盘装机大师的热键。

BIOS快捷启动界面
BIOS快捷启动热键
组装机主板品牌笔记本品牌台式机主板品牌启动按键笔记本品牌启动按键台式机品牌启动按键华硕F8联想F12联想F12技嘉F12宏基F12惠普F12微星F11华硕ESC宏基F12映泰F9惠普F9戴尔ESC梅捷ESC或F12联想ThinkpadF12神舟F12七彩虹ESC或F11戴尔F12华硕F8华擎F11神舟F12方正F12斯巴达克ESC东芝F12清华同方F12昂达F11三星F12海尔F12双敏ESCIBMF12明基F8翔升F10富士通F12 精英ESC或F11海尔F12 冠盟F11或F12方正F12 富士康ESC或F12清华同方F12 顶星F11或F12微星F11 铭瑄ESC明基F9 盈通F8技嘉F12 捷波ESCGatewayF12 IntelF12eMachinesF12 注意:其它机型请尝试或参考以上品牌常用启动热键
第三步:进入PE系统执行“U盘大师一键装机”安装WIN7
1、进入U盘装机大师启动菜单后,通过上下键选择“[01]运行U盘大师Win10PE(X64)UEFI版(首选)”。选中后,按“回车键”进入PE系统。
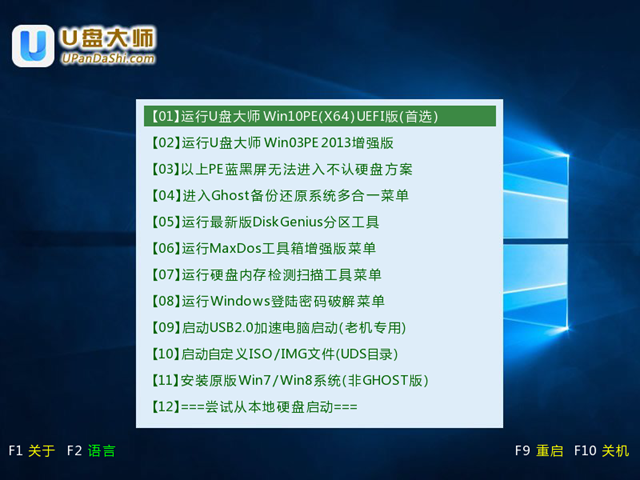
PE启动后,自动加载U盘装机大师界面,等待几秒后,进入PE系统桌面。

2、一键装系统
进入PE桌面后,用鼠标双击“U盘大师一键装机”图标,将打开“U盘大师一键装机”软件。
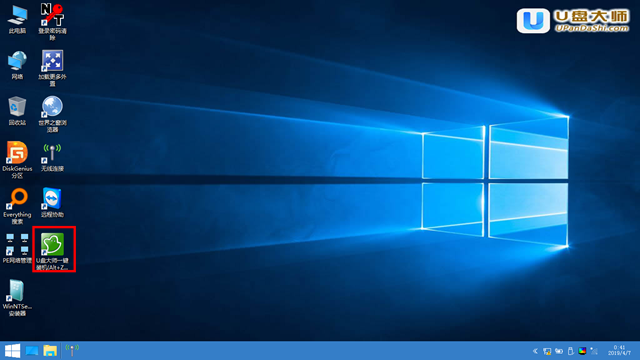
3、进入“U盘大师一键装机”后,通过“打开”按钮选择我们拷贝进U盘启动盘的ISO文件。
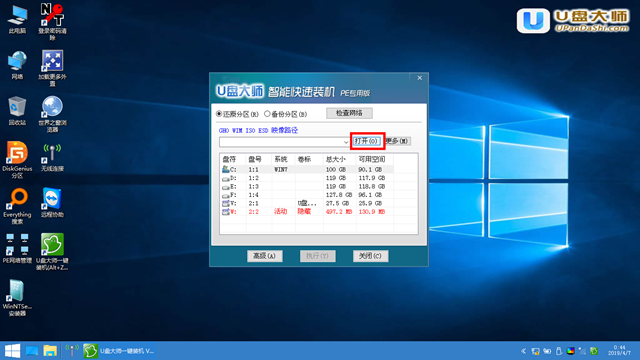
4、在弹出窗口中,首先通过下拉列表选择U盘启动盘的GHO目录;然后选择刚才拷贝进去的WIN7系统镜像;确认文件名无误后,点击“打开”按钮。
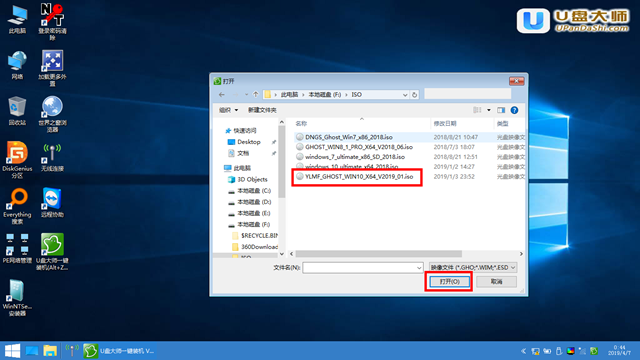
5、格式如果为GHO的请略过此步骤,在弹出的窗口界面中,鼠标单击选中WIN7.GHO文件。选中后,点击“确定”按钮。
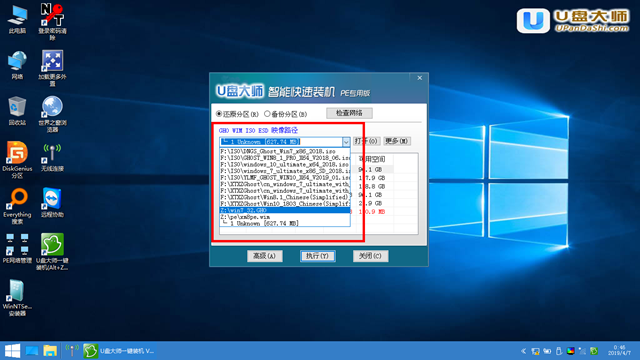
6、选择要恢复的分区,一般默认是C:盘,然后点击"确定"。
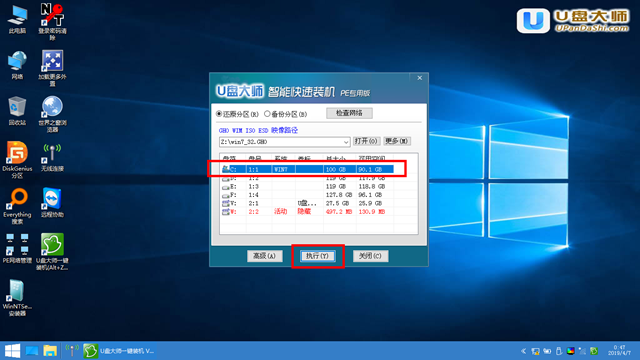
7、开始恢复系统之前,软件会再次弹窗确认是否要继续操作,在确认无误后,点击“是”按钮。
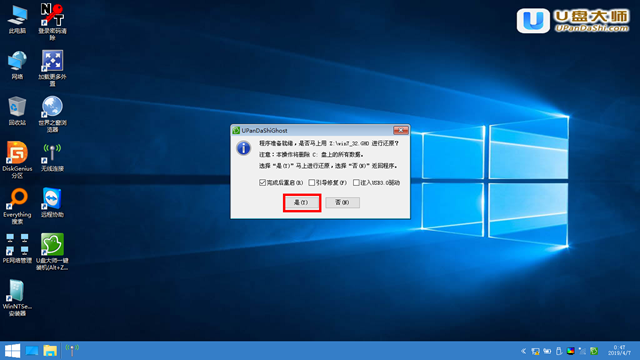
8、此时,会自动弹出Ghost系统还原界面。我们耐心等待Ghost还原自动安装WIN7系统。
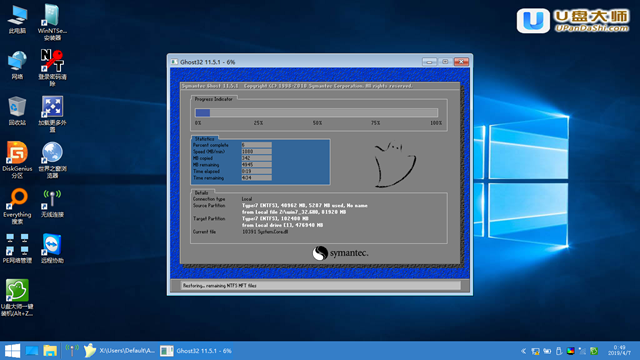
9、还原完成拔掉u盘自动安装windows系统 更多的电脑和网络问题关注“苏北小哥
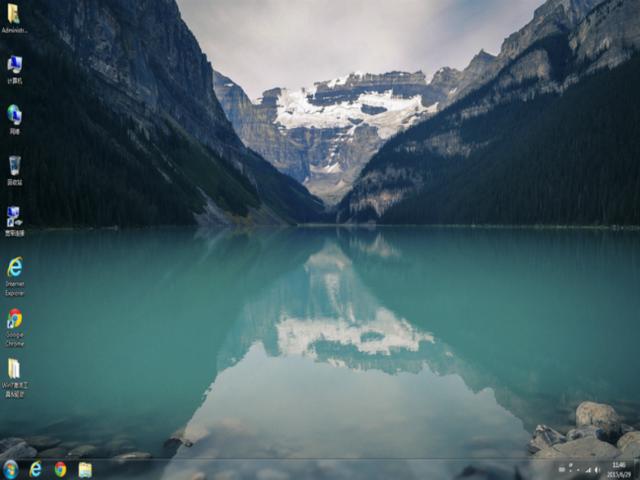
以上是ghou盘装机的详细内容。更多信息请关注PHP中文网其他相关文章!

