php小编小新今天为大家介绍一种非常实用的工具——UEFI启动盘格式化工具。随着计算机硬件的不断升级,UEFI已成为新一代主板的标配,而传统的启动盘格式化方法已经不再适用。为了解决这个问题,我们推荐一款专门针对UEFI主板设计的启动盘格式化工具,它能够快速、稳定地将U盘格式化为适用于UEFI启动的格式。无论是安装操作系统还是修复系统问题,使用UEFI启动盘格式化工具都能帮助您轻松解决各种问题。
虽然fat格式的U盘有最大单文件不能超过4G的限制,那我们将U盘转换成NTFS格式不就完事了?转换格式容易,但是要想UEFI方式安装,必须要在fat分区格式下才行,所以要想解决这一矛盾冲突,我们需要借助一款小工具Rufus 2.15.1117,
官网下载地址:https://rufus.akeo.ie/downloads/rufus-2.15.exe
我们先来了解一下这个小工具,如下图所示,

当然了,在打开之前我们需要插上我们的U盘,然后打开Rufus工具,
设备:这里显示我们的U盘;
分区方案和目标系统类型:这里有三个选项,
1、MBR分区方案用于BIOS或UEFI的计算机,也就是说不管你电脑原先是BIOS还是UEFI,都将以MBR的形式进行安装,BIOS+MBR;
2、用于UEFI计算机的MBR分区方案,也就是UEFI+MBR格式,
3、用于UEFI计算机的GPT分区方案,UEFI+GPT;
我们要进行UEFI启动方式的安装肯定要选择“用于UEFI计算机的GPT分区方案”了。
文件系统:NTFS;
簇大小:4096
接下来是“格式化选项”:
“快速格式化”保持默认勾选就行;
“创建一个启动盘使用”:直接点击ISO镜像后面的光盘小图标,选择我们要安装的原版ISO镜像文件即可,比如小编选择的是win10企业版镜像;
“创建扩展的标签和图标文件”:这里保持默认的勾选即可;
完成以上步骤后,点击“开始”按钮,
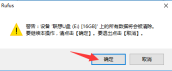
如果U盘上没有什么重要东西,就点击“确定”吧!

到这一步后,直接等待软件完成就可以了,也就是绿色进度条走到头。
OK,全部完成后就可以把U盘插入电脑,然后设置主板U盘启动,进行UEFI+GPT方式安装吧。
以上是uefiu盘歌格式的详细内容。更多信息请关注PHP中文网其他相关文章!
 如何修复未显示在Outlook 365中的附件?Apr 19, 2025 am 12:50 AM
如何修复未显示在Outlook 365中的附件?Apr 19, 2025 am 12:50 AM在Outlook 365中下载或发送附件时,您是否遇到困难?有时,Outlook不会出于某些未知的原因向他们展示,因此您无法看到它们。在PHP.CN网站上的这篇文章中,我们收集了一些未显示附件的使用技巧。
 如何修复v上升连接的时间?这是5个解决方案! - MinitoolApr 19, 2025 am 12:49 AM
如何修复v上升连接的时间?这是5个解决方案! - MinitoolApr 19, 2025 am 12:49 AM当V Rising Players尝试加入已接近或已满的服务器时,他们可能会遇到“ V Rising Connection Time Out Out Out”问题。如果您是其中之一,则可以参考PHP.CN的这篇文章以获取解决方案。现在,继续阅读。
 如何在Windows安全中打开/关闭实时保护? - MinitoolApr 19, 2025 am 12:48 AM
如何在Windows安全中打开/关闭实时保护? - MinitoolApr 19, 2025 am 12:48 AMWindows通过Windows安全提供实时保护。但是此功能可能会阻止您做某件事,认为这很危险。在这种情况下,您可能需要暂时打开实时保护。这个php.cn帖子将向您展示如何
 Windows 11 24H2还是Windows 12?这很重要吗?Apr 19, 2025 am 12:47 AM
Windows 11 24H2还是Windows 12?这很重要吗?Apr 19, 2025 am 12:47 AM微软已经很早就开始研究明年的Windows更新。最近的谣言指出,2024年的下一个更新可能是Windows 11 24H2而不是Windows 12。现在一切都不确定。 PHP.CN现在将带您查看一些相关的信息
 修复:无法执行请求的操作 - 错误0x80030001 -MinitoolApr 19, 2025 am 12:46 AM
修复:无法执行请求的操作 - 错误0x80030001 -MinitoolApr 19, 2025 am 12:46 AM错误0x80030001试图复制文件时通常会发生。错误代码将伴随一条消息,该消息告诉“无法执行请求的操作”。如果您在此错误中挣扎,可以在php.cn w上阅读本文
 如何下载和安装Windows 11 KB5034765Apr 19, 2025 am 12:45 AM
如何下载和安装Windows 11 KB5034765Apr 19, 2025 am 12:45 AM2024年2月13日,微软发布了Windows 11 22H2和Windows 11 23H2的KB5034765(OS构建22621.3155和22631.3155)。此安全性更新为您带来了许多新的改进和错误修复。您可以学习如何下载和安装Windows 1
 设备管理器缺少电源管理选项卡 - 顶级指南Apr 19, 2025 am 12:44 AM
设备管理器缺少电源管理选项卡 - 顶级指南Apr 19, 2025 am 12:44 AM当您需要解决某些计算机问题时,设备管理器将被广泛使用。您可以检查有问题的设备并决定卸载或更新设备驱动程序。此外,您还可以在设备管理器中设置电源管理设置。但是,您可能会
 两种重置Windows备份到Windows 11/10中默认的方法Apr 19, 2025 am 12:43 AM
两种重置Windows备份到Windows 11/10中默认的方法Apr 19, 2025 am 12:43 AM当备份和还原(Windows备份)无法正常工作时,您可以选择将其重置为默认值。如何将Windows备份还原为Windows 11/10中的默认值? PHP.CN将指导您以两种方式轻松完成此操作,然后让我们去看它们。


热AI工具

Undresser.AI Undress
人工智能驱动的应用程序,用于创建逼真的裸体照片

AI Clothes Remover
用于从照片中去除衣服的在线人工智能工具。

Undress AI Tool
免费脱衣服图片

Clothoff.io
AI脱衣机

AI Hentai Generator
免费生成ai无尽的。

热门文章

热工具

ZendStudio 13.5.1 Mac
功能强大的PHP集成开发环境

记事本++7.3.1
好用且免费的代码编辑器

mPDF
mPDF是一个PHP库,可以从UTF-8编码的HTML生成PDF文件。原作者Ian Back编写mPDF以从他的网站上“即时”输出PDF文件,并处理不同的语言。与原始脚本如HTML2FPDF相比,它的速度较慢,并且在使用Unicode字体时生成的文件较大,但支持CSS样式等,并进行了大量增强。支持几乎所有语言,包括RTL(阿拉伯语和希伯来语)和CJK(中日韩)。支持嵌套的块级元素(如P、DIV),

EditPlus 中文破解版
体积小,语法高亮,不支持代码提示功能

Dreamweaver CS6
视觉化网页开发工具





