win10电脑鼠标右键菜单怎么添加一键关机选项?
- WBOYWBOYWBOYWBOYWBOYWBOYWBOYWBOYWBOYWBOYWBOYWBOYWB转载
- 2024-02-12 20:50:09743浏览
php小编子墨为大家介绍一种简便方法,来在Win10电脑的鼠标右键菜单中添加一键关机选项。通过这个方法,用户可以快速关机,节省时间和操作步骤。只需按照以下步骤进行设置,即可在右键菜单中添加一键关机选项。首先,打开注册表编辑器,然后找到"HKEY_CLASSES_ROOTDirectoryBackgroundshell"位置,右键选择新建"项",命名为"关机"。接下来,右键选择新建"项",命名为"command",并在右侧窗口中输入"shutdown /s /t 0"。保存设置后,重启电脑即可在右键菜单中看到一键关机选项。这个方法简单易行,方便实用,希望能帮助到大家。
win10右键添加一键关机操作方法:
1、右击左下角任务栏中的“开始”,选择选项列表中的“运行”,在弹出的运行窗口中输入“regedit”,点击确定打开。
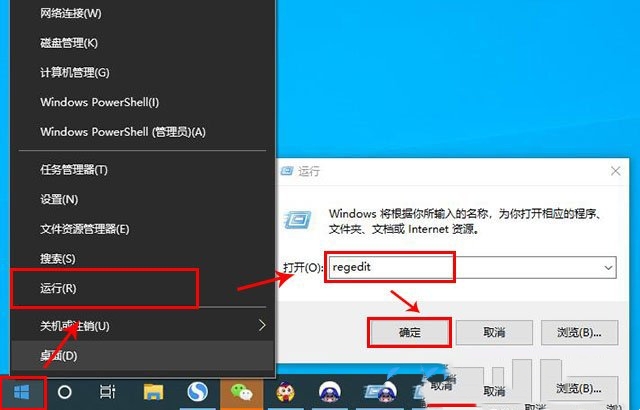
2、进入到注册表编辑器界面后,依次点击左侧栏中的“HKEY_CLASSES_ROOTDesktopBackgroundShell”。
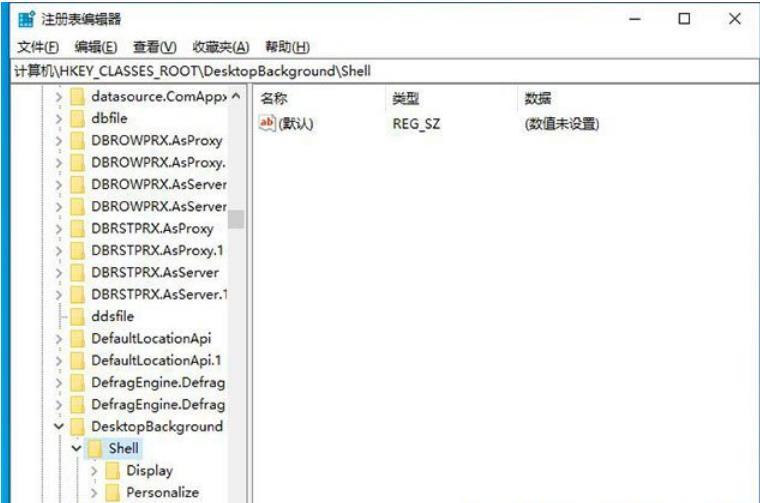
3、右击“shell”,选择“新建”一个“项”。
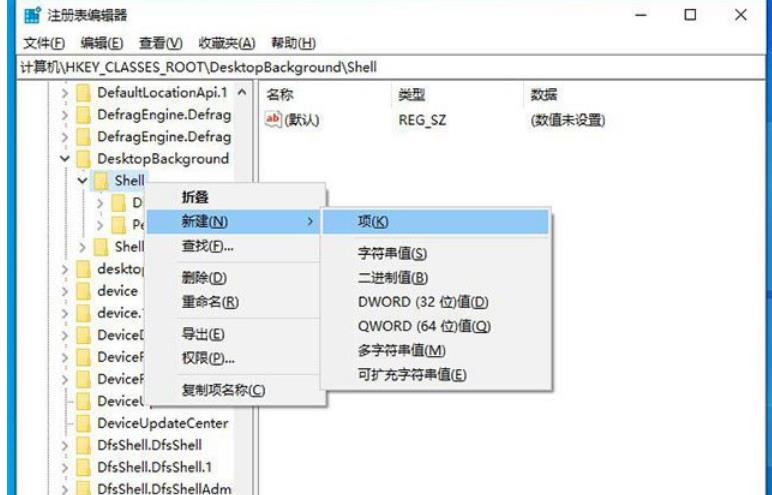
4、将其命名为“一键关机”。
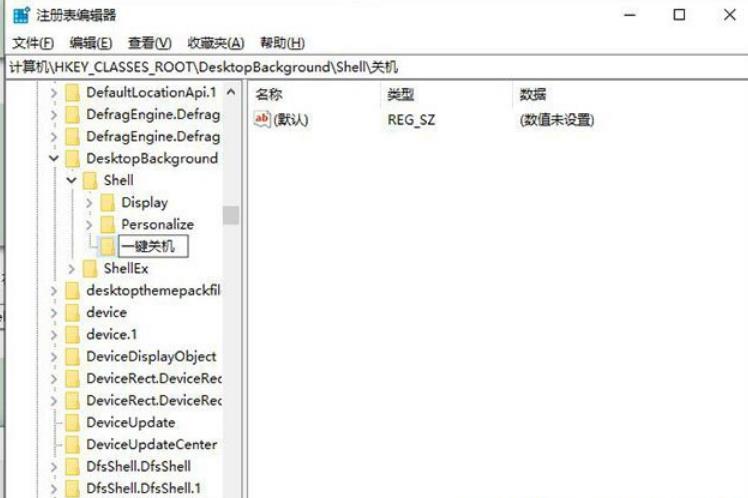
5、右击刚刚新建的“一键关机”项,选择“新建”一个“项”,将其命名为“command”。
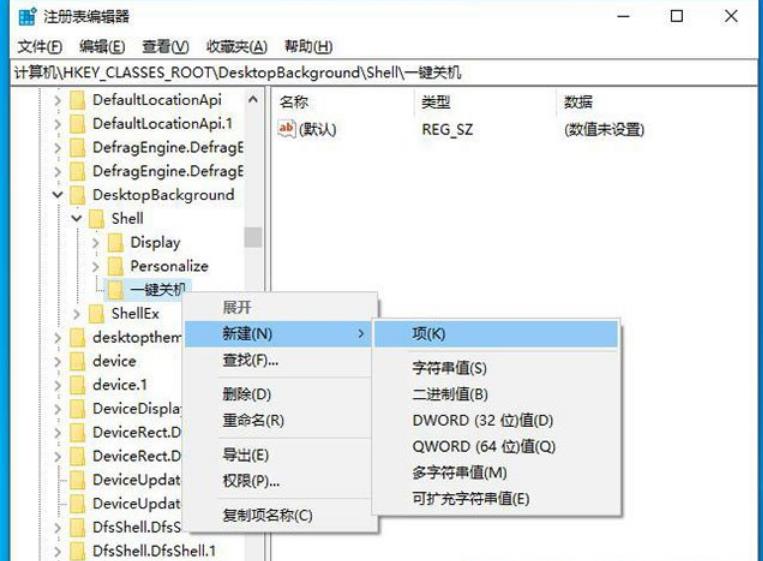
6、点击“command”项,找到右侧中的“默认”双击打开,然后在打开的窗口中,将“数值数据”改为“Shutdown -s -f -t 00 ”,最后点击确定保存即可。
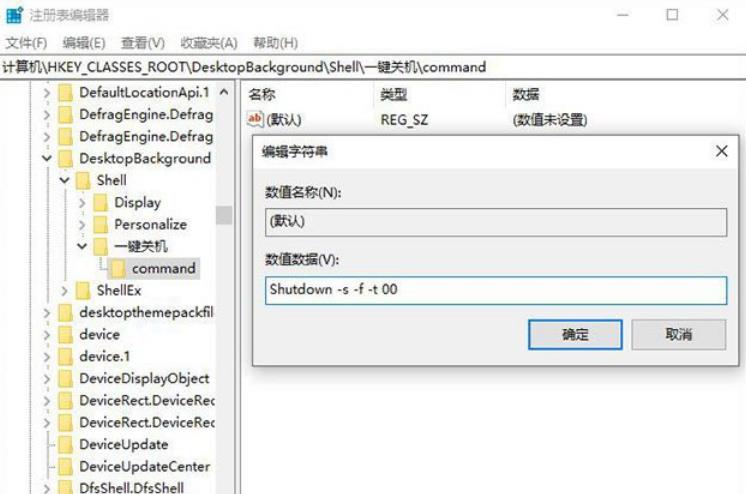
以上是win10电脑鼠标右键菜单怎么添加一键关机选项?的详细内容。更多信息请关注PHP中文网其他相关文章!
声明:
本文转载于:xpwin7.com。如有侵权,请联系admin@php.cn删除

