win7添加打印机失败怎么办?win7无法添加打印机解决办法
- PHPz转载
- 2024-02-12 20:20:291309浏览
php小编草莓为您介绍如何解决win7添加打印机失败的问题。在使用win7系统时,有时会遇到无法成功添加打印机的情况,这给我们的工作和生活带来了不便。但是,不要担心,我们可以采取一些简单的解决办法来解决这个问题。接下来,我将为您解释一些常见的解决方法,帮助您顺利添加打印机。
win7无法添加打印机解决办法:
1、打开电脑的“开始”菜单,点击选择打开“控制面板”。
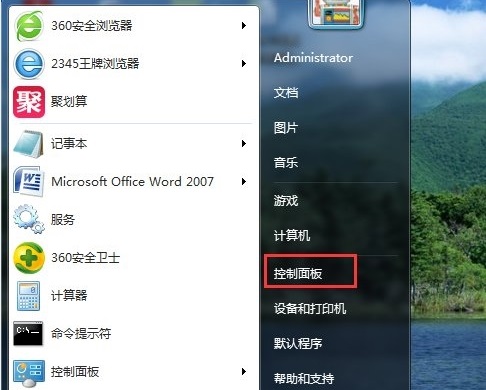
2、在控制面板界面,“打开系统与安全”。
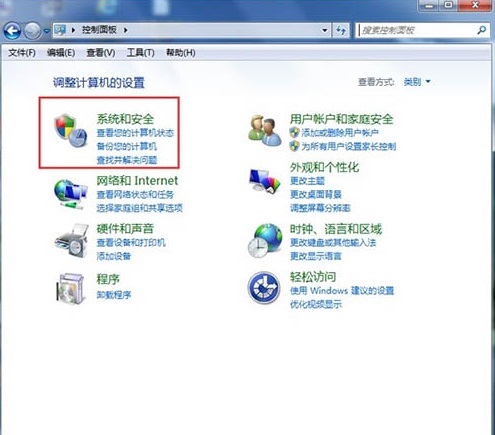
3、然后打开界面下方的“管理工具”。
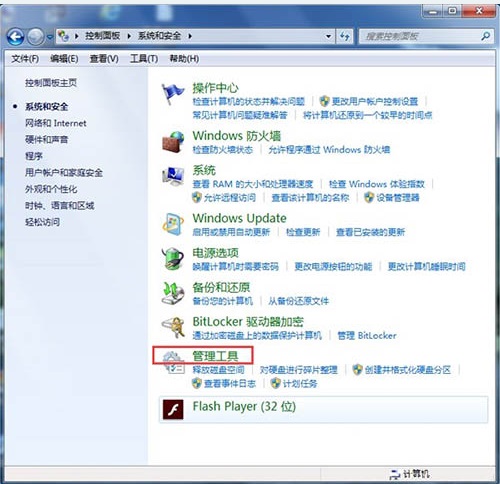
4、在管理工具界面找到中间的“服务”,点击进去。
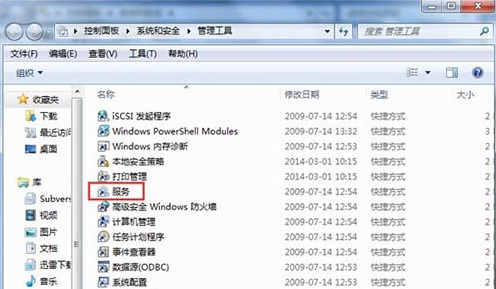
5、界面右方有一系列的程序,找到”Print Spooler“,并点击选中。左上方就会有”启动“此服务,点击启动即可。
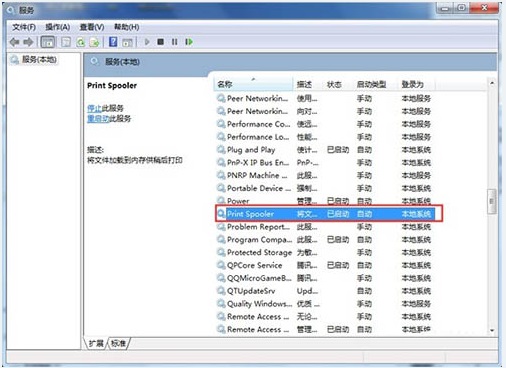
6、在找到我们要启动的程序后,双击打开,就会弹出一个窗口,点击”启动“。
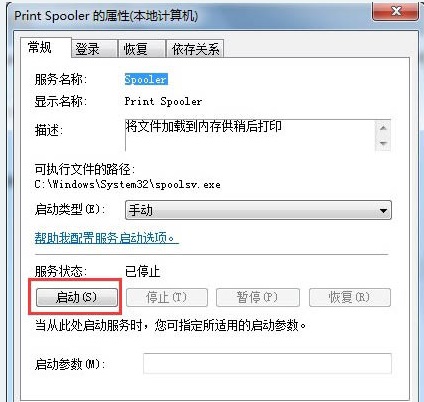
7、然后经过启动过程后,我们发现上面显示”服务状态“变成”已启动“,点击”确定“即可,这样就全部完成了。
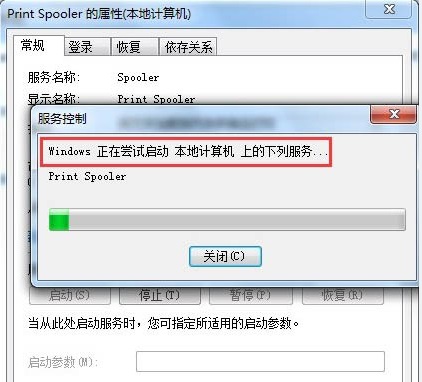
8、最后打开”控制面板“--”硬件和声音“--”设备和打印机“,然后在空白处,点击鼠标右键--”添加打印机“,看看结果,是不是不会再有无法打开”添加打印机“的提示了。
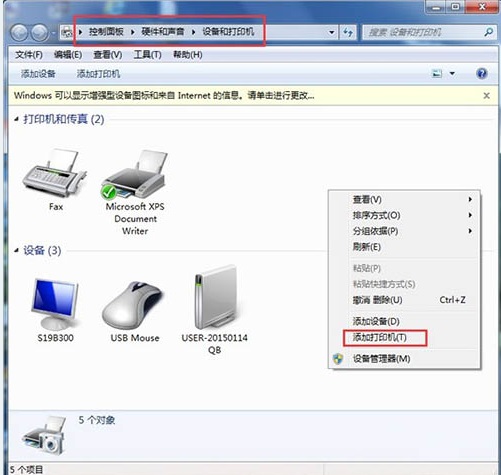
以上是win7添加打印机失败怎么办?win7无法添加打印机解决办法的详细内容。更多信息请关注PHP中文网其他相关文章!
声明:
本文转载于:xpwin7.com。如有侵权,请联系admin@php.cn删除

