php小编子墨为大家带来了一篇关于PE安装CentOS真机安装步骤的指南。在这篇文章中,我们将详细介绍如何使用PE工具来安装CentOS操作系统,让您能够轻松地在自己的计算机上搭建起一个完整的CentOS环境。通过本文提供的步骤和提示,您将能够快速、准确地完成安装过程,享受到CentOS带来的强大功能和稳定性。不论您是初学者还是有一定经验的开发者,本文都会为您提供有用的参考和指导,帮助您顺利完成安装并开始使用CentOS。

下载PE ISO文件
我们需要从官方网站下载PE的ISO镜像文件,在浏览器中打开CentOS官方网站,找到PE的下载页面,选择与你的硬件架构相匹配的版本,并点击下载按钮,下载完成后,将ISO文件保存到你的本地机器上。
创建PE启动盘
接下来,我们需要将PE的ISO文件写入到U盘或者光盘上,以便在真机上安装,你可以使用一些工具,例如Rufus或者UltraISO来完成这个步骤,将U盘或者光盘插入电脑,并打开相应的工具,选择PE的ISO文件作为源文件,选择U盘或者光盘作为目标设备,然后点击开始按钮进行写入操作。
启动计算机并进入PE环境
我们需要将计算机从PE启动盘启动,将PE启动盘插入待安装系统的计算机,然后重启计算机,在启动过程中,按照计算机品牌的不同,按下相应的按键进入BIOS设置界面,在BIOS设置界面中,将启动设备调整为PE启动盘,并保存设置,退出BIOS设置界面,计算机将会从PE启动盘启动,并进入PE环境。
安装CentOS
在PE环境中,我们可以执行一系列的操作,例如硬盘分区、数据备份等,此处我们将进行CentOS的安装,点击桌面上的安装程序图标,进入CentOS安装向导,根据向导的提示,选择安装语言、键盘布局等选项,选择硬盘分区方式,可以选择手动分区或者自动分区,根据自己的需求进行分区设置,然后点击下一步。
在安装过程中,向导会要求你设置root密码、创建用户账号等,根据指示进行设置,并点击下一步,确认设置无误后,点击安装按钮开始安装CentOS,安装过程可能需要一些时间,请耐心等待。
重启计算机
当CentOS安装完成后,向导会提示你重启计算机,点击重启按钮,等待计算机重新启动,在重启过程中,记得将PE启动盘从计算机中取出,以免再次进入PE环境。
登录CentOS
当计算机重新启动后,你将会看到CentOS的登录界面,输入之前设置的用户账号和密码,点击登录按钮,如果一切顺利,你将会进入CentOS的桌面环境。
LINUX小知识分享
在Linux系统中,可以使用命令行工具来进行各种操作,常用的命令行工具有ls、cd、mkdir、rm等,ls命令可以列出当前目录下的文件和文件夹;cd命令可以切换到指定的目录;mkdir命令可以创建新的文件夹;rm命令可以删除文件和文件夹,熟练掌握这些命令行工具,可以提高在Linux系统下的工作效率。
以上是PE安装CentOS真机安装步骤的详细内容。更多信息请关注PHP中文网其他相关文章!
 Linux实际上有什么好处?Apr 12, 2025 am 12:20 AM
Linux实际上有什么好处?Apr 12, 2025 am 12:20 AMLinux适用于服务器、开发环境和嵌入式系统。1.作为服务器操作系统,Linux稳定高效,常用于部署高并发应用。2.作为开发环境,Linux提供高效的命令行工具和包管理系统,提升开发效率。3.在嵌入式系统中,Linux轻量且可定制,适合资源有限的环境。
 在Linux上掌握道德黑客的基本工具和框架Apr 11, 2025 am 09:11 AM
在Linux上掌握道德黑客的基本工具和框架Apr 11, 2025 am 09:11 AM简介:通过基于Linux的道德黑客攻击数字边界 在我们越来越相互联系的世界中,网络安全至关重要。 道德黑客入侵和渗透测试对于主动识别和减轻脆弱性至关重要
 如何学习Linux基础知识?Apr 10, 2025 am 09:32 AM
如何学习Linux基础知识?Apr 10, 2025 am 09:32 AMLinux基础学习从零开始的方法包括:1.了解文件系统和命令行界面,2.掌握基本命令如ls、cd、mkdir,3.学习文件操作,如创建和编辑文件,4.探索高级用法如管道和grep命令,5.掌握调试技巧和性能优化,6.通过实践和探索不断提升技能。
 Linux最有用的是什么?Apr 09, 2025 am 12:02 AM
Linux最有用的是什么?Apr 09, 2025 am 12:02 AMLinux在服务器、嵌入式系统和桌面环境中的应用广泛。1)在服务器领域,Linux因其稳定性和安全性成为托管网站、数据库和应用的理想选择。2)在嵌入式系统中,Linux因其高度定制性和高效性而受欢迎。3)在桌面环境中,Linux提供了多种桌面环境,满足不同用户需求。
 Linux的缺点是什么?Apr 08, 2025 am 12:01 AM
Linux的缺点是什么?Apr 08, 2025 am 12:01 AMLinux的缺点包括用户体验、软件兼容性、硬件支持和学习曲线。1.用户体验不如Windows或macOS友好,依赖命令行界面。2.软件兼容性不如其他系统,缺乏许多商业软件的原生版本。3.硬件支持不如Windows全面,可能需要手动编译驱动程序。4.学习曲线较陡峭,掌握命令行操作需要时间和耐心。
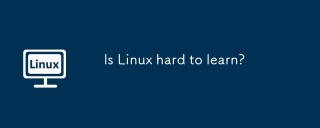 Linux难以学习吗?Apr 07, 2025 am 12:01 AM
Linux难以学习吗?Apr 07, 2025 am 12:01 AMLinuxisnothardtolearn,butthedifficultydependsonyourbackgroundandgoals.ForthosewithOSexperience,especiallycommand-linefamiliarity,Linuxisaneasytransition.Beginnersmayfaceasteeperlearningcurvebutcanmanagewithproperresources.Linux'sopen-sourcenature,bas
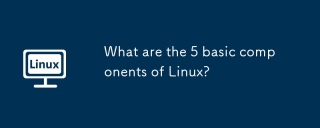 Linux的5个基本组件是什么?Apr 06, 2025 am 12:05 AM
Linux的5个基本组件是什么?Apr 06, 2025 am 12:05 AMLinux的五个基本组件是:1.内核,管理硬件资源;2.系统库,提供函数和服务;3.Shell,用户与系统交互的接口;4.文件系统,存储和组织数据;5.应用程序,利用系统资源实现功能。
 Ubuntu Home Automation:使用开源工具建立智能的居住空间Apr 05, 2025 am 09:19 AM
Ubuntu Home Automation:使用开源工具建立智能的居住空间Apr 05, 2025 am 09:19 AM开启智能家居新篇章:基于Ubuntu的开源家庭自动化系统 智能家居技术彻底改变了我们与生活空间的互动方式,为日常生活带来了便利、安全和能源效率。从远程控制灯光和电器,到监控安全摄像头和自动化气候控制,智能家居技术变得越来越普及。 然而,许多商业智能家居系统存在局限性:高昂的成本、隐私问题以及有限的兼容性。幸运的是,开源软件解决方案结合Ubuntu的强大功能,提供了一种替代方案——允许用户创建可定制、经济高效且安全的智能家居生态系统。 本指南将探讨如何使用Ubuntu和开源工具设置家庭自动化系统。


热AI工具

Undresser.AI Undress
人工智能驱动的应用程序,用于创建逼真的裸体照片

AI Clothes Remover
用于从照片中去除衣服的在线人工智能工具。

Undress AI Tool
免费脱衣服图片

Clothoff.io
AI脱衣机

AI Hentai Generator
免费生成ai无尽的。

热门文章

热工具

Atom编辑器mac版下载
最流行的的开源编辑器

SecLists
SecLists是最终安全测试人员的伙伴。它是一个包含各种类型列表的集合,这些列表在安全评估过程中经常使用,都在一个地方。SecLists通过方便地提供安全测试人员可能需要的所有列表,帮助提高安全测试的效率和生产力。列表类型包括用户名、密码、URL、模糊测试有效载荷、敏感数据模式、Web shell等等。测试人员只需将此存储库拉到新的测试机上,他就可以访问到所需的每种类型的列表。

DVWA
Damn Vulnerable Web App (DVWA) 是一个PHP/MySQL的Web应用程序,非常容易受到攻击。它的主要目标是成为安全专业人员在合法环境中测试自己的技能和工具的辅助工具,帮助Web开发人员更好地理解保护Web应用程序的过程,并帮助教师/学生在课堂环境中教授/学习Web应用程序安全。DVWA的目标是通过简单直接的界面练习一些最常见的Web漏洞,难度各不相同。请注意,该软件中

SublimeText3 Linux新版
SublimeText3 Linux最新版

EditPlus 中文破解版
体积小,语法高亮,不支持代码提示功能






