Win10一连接网络打印机printspooler服务就自动停止怎么办?
- WBOYWBOYWBOYWBOYWBOYWBOYWBOYWBOYWBOYWBOYWBOYWBOYWB转载
- 2024-02-12 16:15:111223浏览
很多的用户们在连接打印机的时候会出现printspooler服务自动停止的问题,那么这是怎么回事?下面就让本站来为用户们来仔细的介绍一下Win10一连接网络打印机printspooler服务就自动停止的问题解析吧。
Win10一连接网络打印机printspooler服务就自动停止怎么办?
1、打开服务页面。
(对于 windows xp)单击开始,然后单击运行,然后在运行框中键入Services.msc,然后按Enter。
(对于 Windows 7、8、Vista)单击开始,然后在搜索框中键入Services.msc,然后按 Enter。
2、找到“Print spooler”服务,然后双击它。你会看到一个“停止”按钮,停止服务一段时间。
3、转到“恢复选项卡”。
4、(重要步骤)在“恢复选项卡”下更改“第一次失败”和“第二次失败”值。
将“First Failure”的值更改 为“Restart the Service”。
将“Second failure”的值 改为“Restart the Service”。
5、确保RPC服务是“print spooler”的依赖项。
6、然后离开它,直到下一个步骤完成。
7、删除此路径“c:windowssystem32spoolPRINTERS”中的所有打印作业。
删除以下路径下的所有文件(清理干净)。
c:windowssystem32spoolPRINTERS。
8、 现在启动打印后台处理程序服务。
再次来到“print spooler”配置页面,点击“开始”按钮。
重启你的电脑。
如果问题仍然存在,那么您必须尝试这些更多的附加高级步骤。
方法一:
查看注册表打印文件。
开始--运行,输入regedit打开注册表编辑器。
找到以下键值:
HKEY_LOCAL_MACHINESYSTEMCurrentControlSetServicesSpooler
选定Spooler这个文件夹,在右边窗口里找DependOnService这个键值 数据是RPCSS,没有其它的数值,这个键值是正确的,没有被改动过。

方法二:
删除C:WINDOWSsystem32spoolPRINTERS 目录下的所有文件,因为正常的电脑此文件夹为空。发现我的这台电脑里的PRINTERS里面有文件存在。
PRINTERS这个文件夹里面的文件是打印任务文件。如果里面有文件,说明不正常,有任务卡在里面了,所以需要将此文件删除。
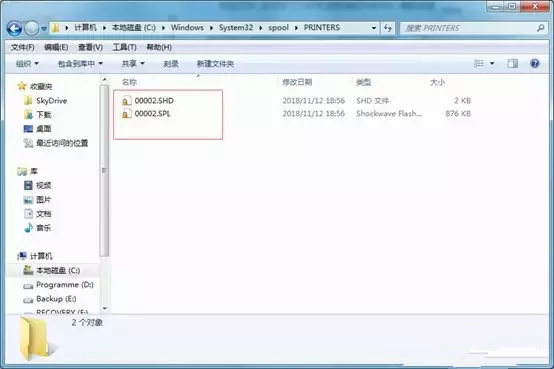
然后在重启Print Spooler服务,发现过一会也不会停止。打印机也都出现了。
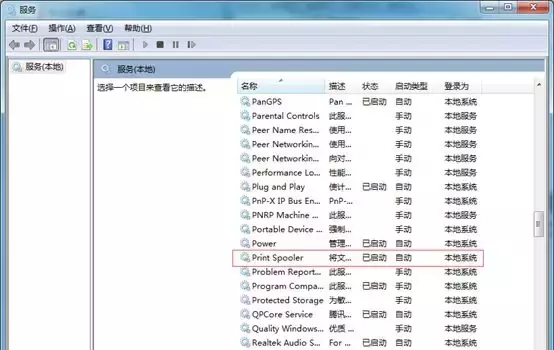
以上是Win10一连接网络打印机printspooler服务就自动停止怎么办?的详细内容。更多信息请关注PHP中文网其他相关文章!

