appleu盘装windows系统
- WBOYWBOYWBOYWBOYWBOYWBOYWBOYWBOYWBOYWBOYWBOYWBOYWB转载
- 2024-02-12 15:24:181330浏览
苹果电脑安装windows系统
虽然苹果电脑在设计上备受赞誉,但由于自家系统的使用习惯有别,许多用户选择在他们的电脑上安装Windows系统。
有两种方法可以在苹果电脑上安装Windows系统。一种是使用苹果系统自带的Boot Camp,通过它可以直接安装Windows系统,不过需要重启电脑来切换操作系统。另一种方法是在苹果电脑上安装虚拟机平台Parallels,通过Parallels可以在Mac系统中创建一个虚拟的Windows系统,但是由于资源分配的原因,性能会有所折扣,可能会影响使用体验。我们推荐使用第一种方法,本文也以第一种方法为例来讲解操作过程。
2014年之前的机型需要通过将镜像写入U盘来进行安装,而2014年之后的机型则支持直接从苹果电脑下载Windows原版ISO镜像进行安装。以下以2016年的机型为例。
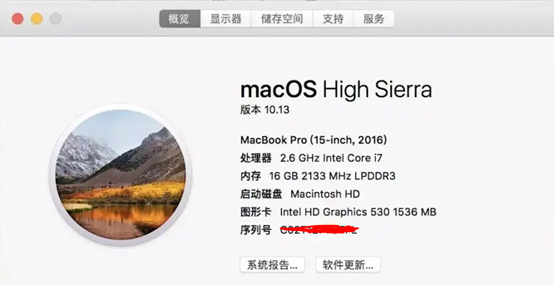
一、下载windows原版镜像
1、 推荐next.itellyou.cn网站,包含了各种版本的windows原版iso系统。这次讲解直接下载windows10
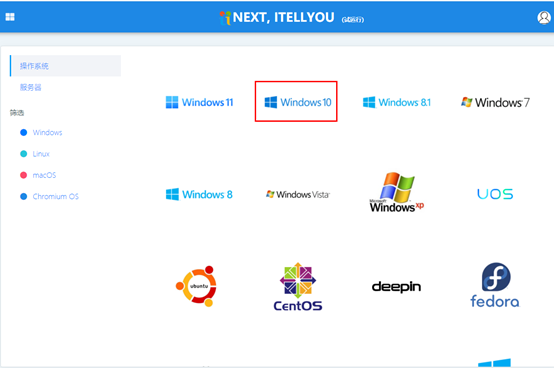
2、下面两个镜像,第一个是商业版(包含了企业版、专业版、教育版),第二个是消费版(包含了家庭版、专业版、教育版)。直接复制ed2k或BT地址,根据自己需要打开迅雷任意下载其一即可。
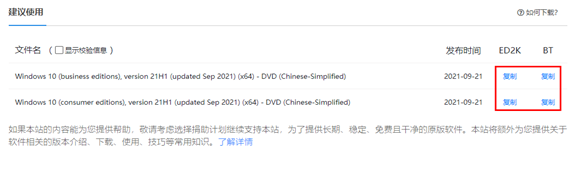
二、开始安装windows系统
1、应用程序——实用工具——启动转换助理
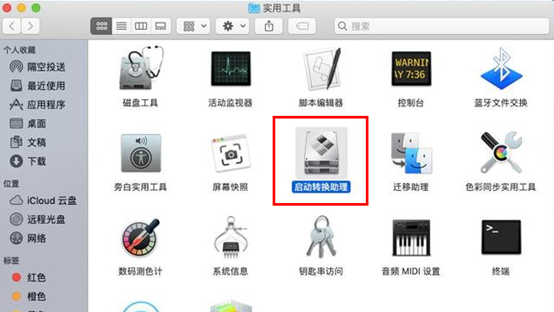
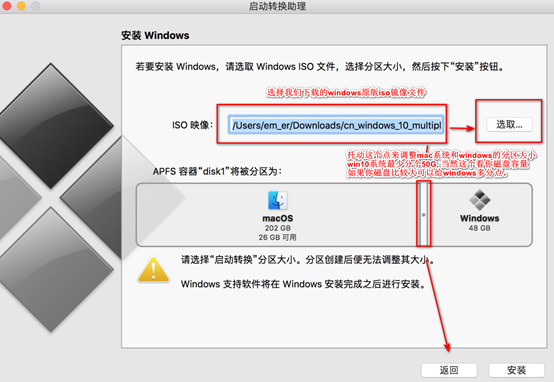
2、在安装过程中需要下载BOOTCAMP,所以一定要保证网络的稳定性,出现中断提示直接点重试即可。剩下的都不用管,耐心等待即可,直到机器自动重启进入windows安装。
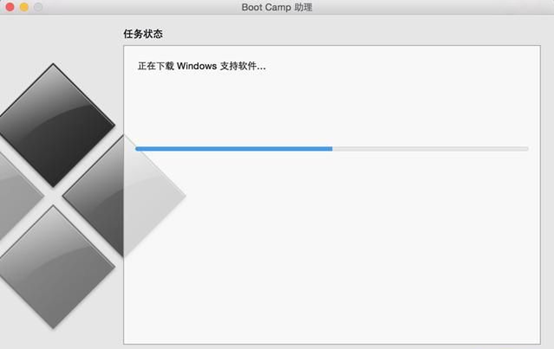
3、进入windows安装
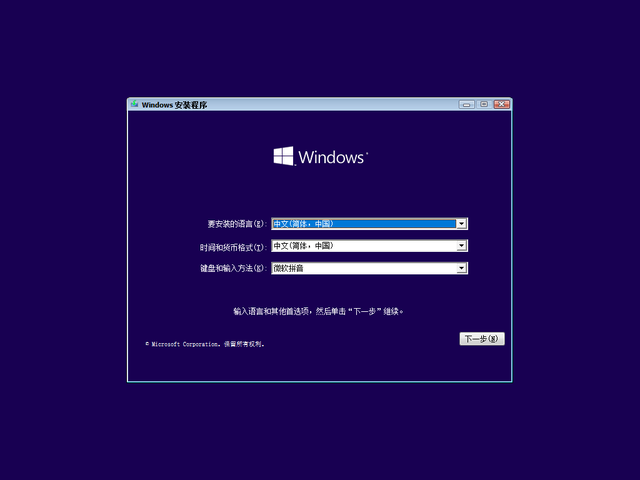
4、现在安装
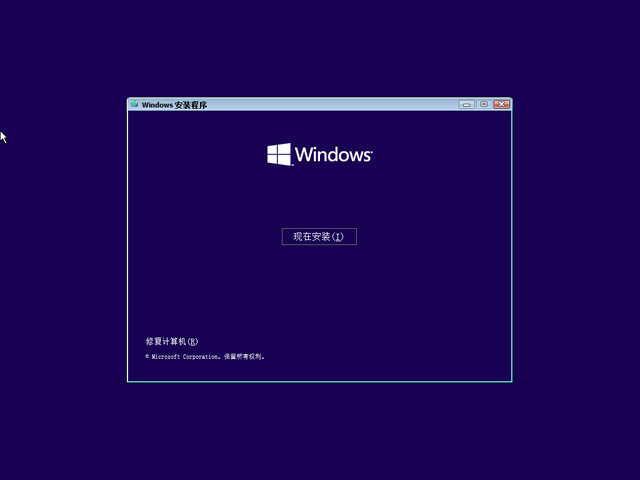
5、选择自己要安装的系统版本,一般用专业版的比较多。
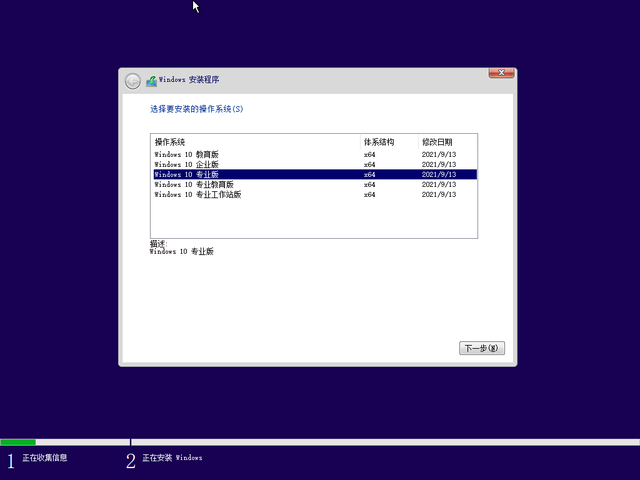
6、选择自定义:因为咱们接下来需要给磁盘分区。
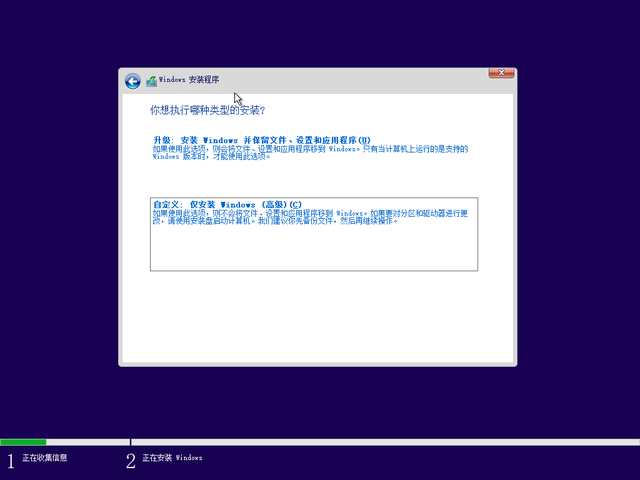
7、我这块硬盘120G,磁盘不是太大,我给系统60G,剩下放软件。
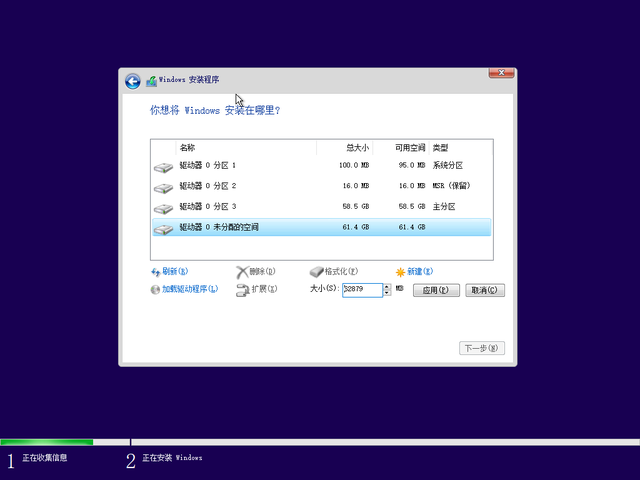
8、磁盘分区好了。
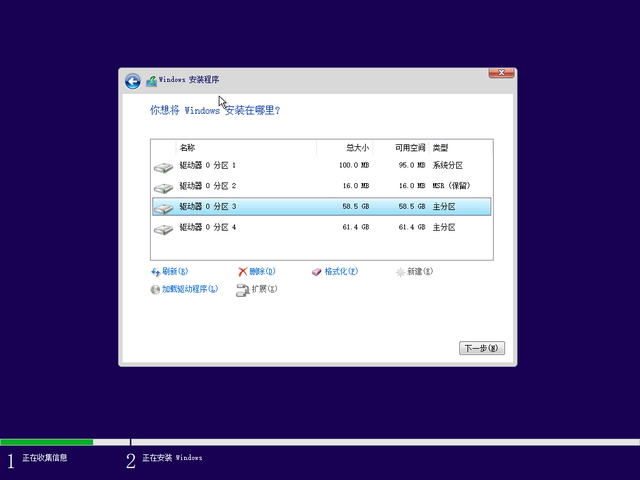
9、Windows系统正式安装
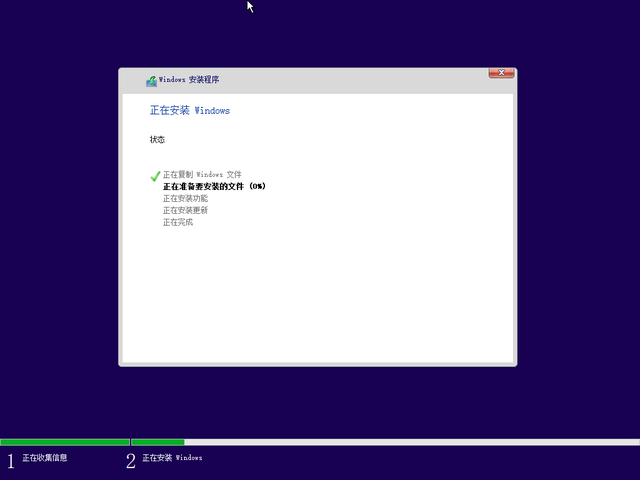
10、WINDOWS系统安装完成
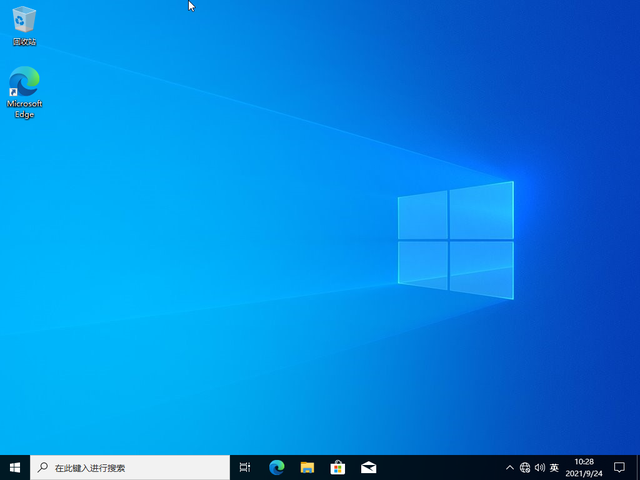
11、万事俱备,只欠东风。接下来安装驱动。在资源管理器打开如下盘符,执行其盘符下BootCamp目录中Setup.exe开始安装驱动,安装完毕重启机器,大功告成。
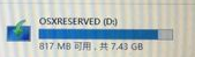
12、Windows安装完后,以后开机默认进入windows10,如果要进入macos开机直接按住键盘上的Option热键。选择带OS X命名的磁盘。
以上是appleu盘装windows系统的详细内容。更多信息请关注PHP中文网其他相关文章!

