win10无限自动输入怎么办?win10键盘无限自动输入解决方法
- 王林转载
- 2024-02-12 15:00:06758浏览
相信有很多使用win10系统的用户都有遇到一个问题,那就是没有操作键盘,但是无限自动输入,导致了很多的操作无法进行,出现这种情况,可能是因为组策略编辑器当中有某个选项被修改所导致的,那么这个情况应该如何解决,今日的win10教程就来和广大用户们分享具体的解决方法,希望可以给更多人带来帮助解决问题。
win10键盘无限自动输入解决方法:
1、进入电脑后在键盘上按下win+R组合键,然后在窗口中输入gpedit.msc命令并回车。
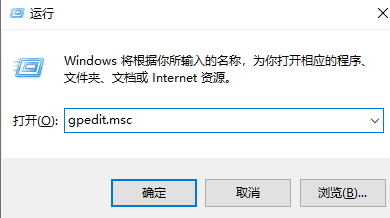
2、接着进入以下路径计算机配置>管理模板>Windows组件>Windows更新。
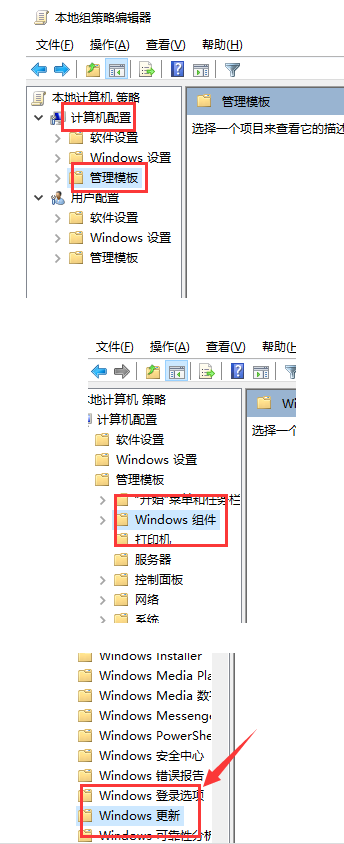
3、然后在该页面找到配置自动更新选项进行双击打开。
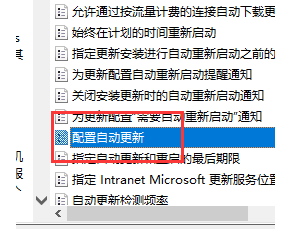
4、接着在打开的窗口中进行勾线已启用选项。
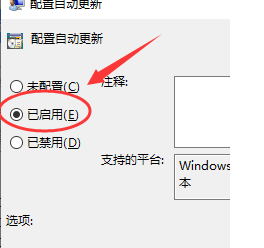
5、最后将配置自动更新选择为允许本地管理员选择设置就可以了。
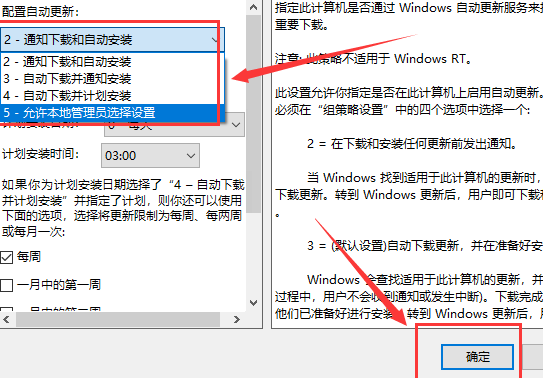
以上是win10无限自动输入怎么办?win10键盘无限自动输入解决方法的详细内容。更多信息请关注PHP中文网其他相关文章!
声明:
本文转载于:xpwin7.com。如有侵权,请联系admin@php.cn删除

