win7隐藏文件夹怎么恢复显示?win7显示隐藏文件夹操作方法
- 王林转载
- 2024-02-12 14:57:201455浏览
有些使用win7系统的用户,在不清楚的情况下,将某些文件夹隐藏起来了,后需要使用的时候却一直找不到,不少的电脑小白也不清楚怎么设置才能够将隐藏的文件夹恢复显示,针对这个问题,今日的win7教程内容就来教各位操作方法,接下来就让我们一起来看看详细的操作方法吧。
win7隐藏文件夹怎么恢复显示
1、打开我们隐藏文件的分区,双击进入并打开“文件夹选项”。
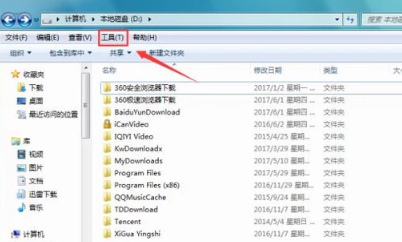
2、在“文件夹选项”下拉列表中找到“查看”选项。
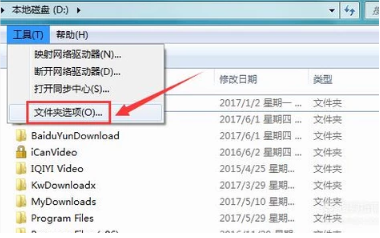
3、在弹出的“文件夹”对话框中,找到“高级设置”选项。
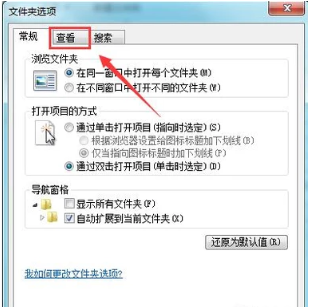
4、点击“高级设置”,在其中找到“显示隐藏的文件、文件夹和驱动器”选项。
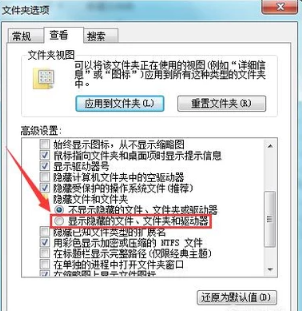
5、勾选“显示隐藏的文件、文件夹和驱动器”选项后,点击确定即可查看到之前隐藏的文件夹。
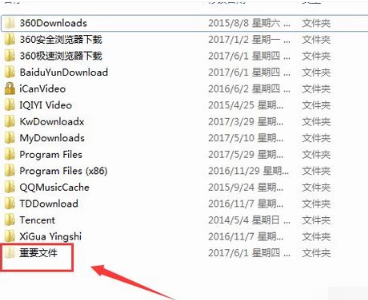
6、此时的文件夹与其他文件夹看起来有不同的颜色,接下来我们来看如何还原该文件夹。右键单击该文件夹,在弹出的右键菜单中选择“属性”选项。
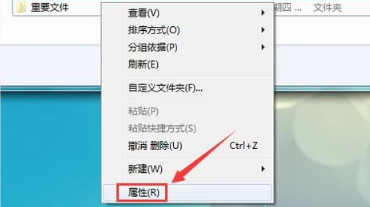
7、点击“属性”,弹出“文件夹属性”对话框,在里面找到“隐藏”选项。
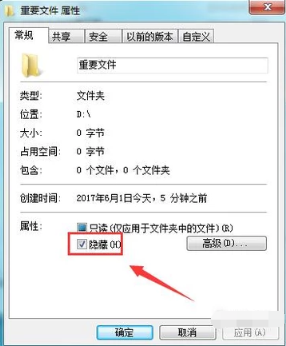
8、取消“隐藏”选项前的勾选,然后点击“确定”,我们的隐藏文件就恢复了出来。
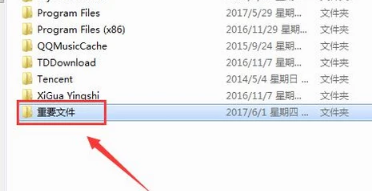
以上是win7隐藏文件夹怎么恢复显示?win7显示隐藏文件夹操作方法的详细内容。更多信息请关注PHP中文网其他相关文章!
声明:
本文转载于:xpwin7.com。如有侵权,请联系admin@php.cn删除

