Win10局域网Ping不通怎么办?Win10在局域网内Ping不通的解决方法
- WBOYWBOYWBOYWBOYWBOYWBOYWBOYWBOYWBOYWBOYWBOYWBOYWB转载
- 2024-02-12 13:09:061748浏览
Win10局域网Ping不通是许多用户常遇到的问题,有时可能会导致网络连接不稳定或无法访问共享资源。对于这个问题,php小编鱼仔为大家总结了一些解决方法。通过以下简单的步骤,您可以尝试修复Win10在局域网内Ping不通的问题,以确保网络连接畅通无阻。
Win10在局域网内Ping不通的解决方法
一、ip地址设置冲突
连接网络的设备连网时,都有一个固定的ip地址,如果两个设备的ip相同,就会引起ip冲突,导致无法上网。

二、网线原因
网线连接设备的情况不同,网线制作就会有所不同,网线制作通常分为568b、568a两种,具体使用时连接路由器,通常使用568b,连接交换机时,需要一端568a一端568b,具体分设备种类而定。

三、设备故障或者设置有误,这个就好理解了,这方面最好还是专业人士来做
总之,ping是一个很实用的命令,但是它只能检测网络速度,硬件故障它是没有办法的。如果遇到局域网内ping不通的情况,可以按上述情况进行排查,一般都可以找出问题所在。
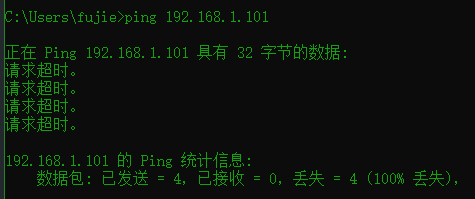
怎么解决?
局域网ping不通绝大多数原因都是跟防火墙有关系的。
PS:既然跟防火墙有关系,我就先关闭了Windows10域网络、专用网络、公用网络防火墙,结果的确是能局域网ping通了,这虽然说也能解决,但是,不是一个理解的解决办法。
1、首先将电脑上的杀毒软件关闭后,再次尝试进行ping一下,如果确定电脑是在同一个局域网中,还是不通的话,则就是系统防火墙的问题了。 打开电脑,点击左下角的win图标,在打开的菜单中,选择设置选项,点击进入。
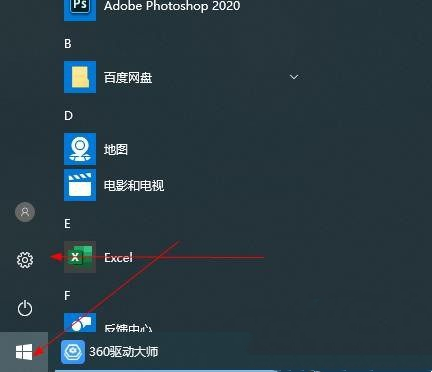
2、在打开的设置页面,上方的搜索框中,输入防火墙,点击下方的 防火墙和网络保护选项。
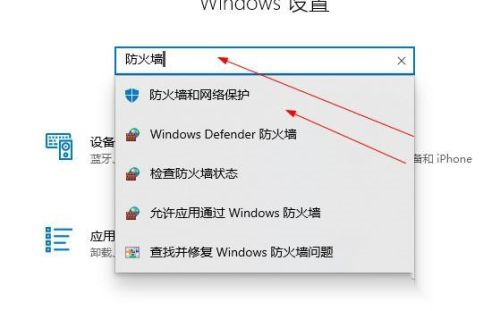
3、如图,可以看到防火墙列表都开启了。
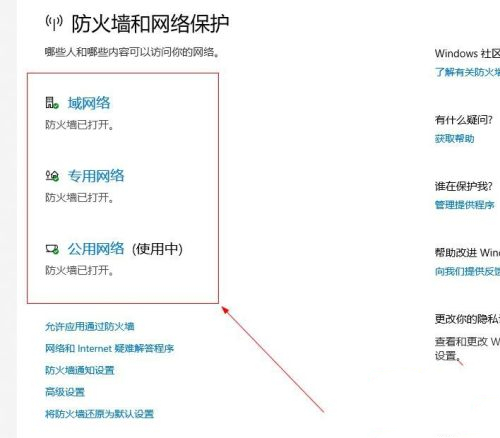
4、若我们不确定使用的网络,则选择全部关闭,小编这里使用的是,公用网络,点击。
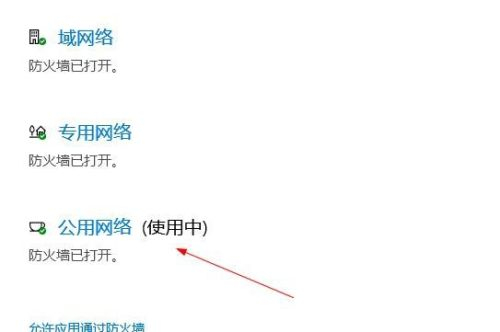
5、如图,在打开的页面,将防火墙下面的开关关闭即可。
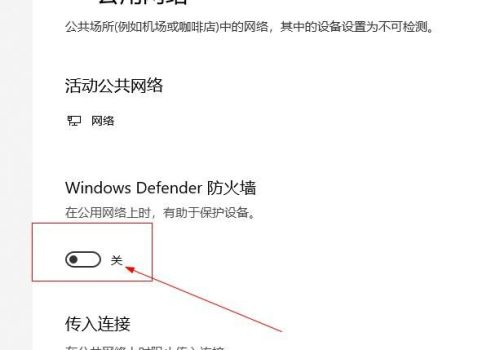
6、如图,显示已关闭,若不确定,将三个全部设置关闭即可解决。
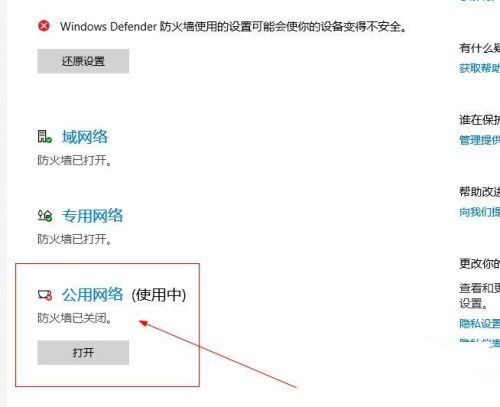
以上是Win10局域网Ping不通怎么办?Win10在局域网内Ping不通的解决方法的详细内容。更多信息请关注PHP中文网其他相关文章!

